どうも!北大生のはる(@_harukitare)です。
今回は『検索順位チェックツールGRC』の機能や評判、使い方について解説していきます。

・GRCの機能・評判は?
・GRCを導入すべきタイミングは?
・GRCでおすすめのプランは?
・GRCの導入方法・使い方は?
ブログ運営半年で月7万PV|12万円を超えた僕が、本記事ですべての疑問にお答えしますね。
GRCは有料ツール(無料版は役に立たない)ということもあり、一つひとつ丁寧に説明していきます。
先に結論を述べておくと、GRCは優秀なツールであり、キーワード登録の手間を考えると50記事までに導入したほうがいいです。
プランは最も安いスタンダートプラン(375円/月)か、次に安いスタンダードプラン(750円/月)にしましょう。
あなたがどちらのプランにするべきかは記事の中でわかりやすく説明するのでご安心ください。

GRCとは?

『GRC』とは評判の検索順位チェック![]() ツールです。
ツールです。
以下のようにあらかじめキーワードを登録しておくことで、検索順位の推移を自動で調べてすばやく知らせてくれます。

グラフにして表示してくれるため直感的に順位変動がわかり、効率的にチェックできますよ。
SEO対策に力を入れたい人は活用するべきツールでしょう。
公式サイトでGRCについて詳しく知りたいという人は下のボタンからご覧ください。

GRCでできること

GRCでできることは主に以下の3つです。
掘り下げていきます。
キーワードの検索順位チェック
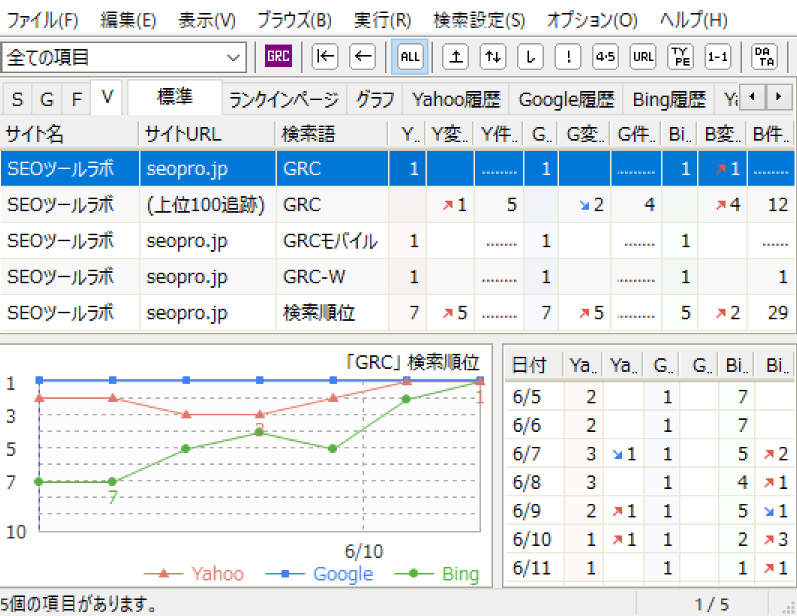
『GRCとは』の部分でも述べましたが、メインの機能は登録したキーワードでの検索順位チェックです。
検索順位チェックツールはほかにもたくさんありますが、GRCの長所として次の3点が挙げられます。
それぞれ簡単に説明していきますね。
キーワードごとにメモを書ける
GRCにはキーワードごとにメモを書く機能があるため、データの管理が簡単にできます。
キーワードの検索ボリュームや記事を書いた日・リライトした日をメモしておくと役に立ちますよ。
検索順位の推移をグラフで見られる
キーワードの検索順位の推移をグラフで表示できます。
大量のデータをさばくので、一目でわからないと大幅に時間をロスしてしまいます。
ささいなことに見えるかもしれませんが、検索順位チェックツールには重要な機能と言えるでしょう。
Googleサーチコンソールでもキーワードの検索順位を確認することができますが、以下のようなデメリットがあるので限界があります。
GRCを導入してから、検索順位のチェックにかかる時間が三分の一以下になりました。
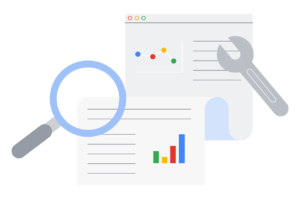
設定したタイミングで自動チェックしてくれる
GRCは自動チェックのタイミングを設定することができます。
決まった時刻に調査する設定にしておけば、チェックし忘れ防止になります。
上位100サイト追跡
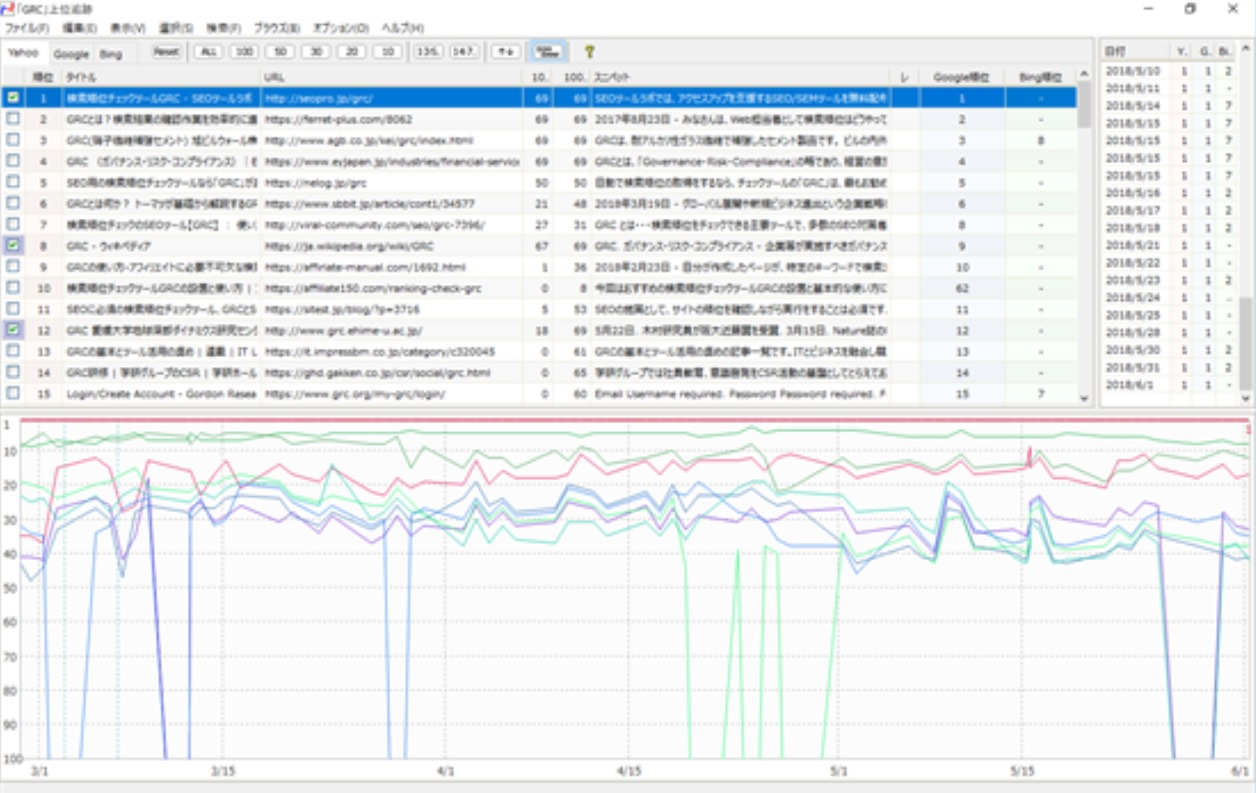
GRCには好きなキーワードの上位100サイトを追跡する機能があります。
100サイトの検索順位の動きを見ることによって、自サイトと他サイトの比較やGoogleアップデートによる影響を分析することができます。
競合サイトのチェック
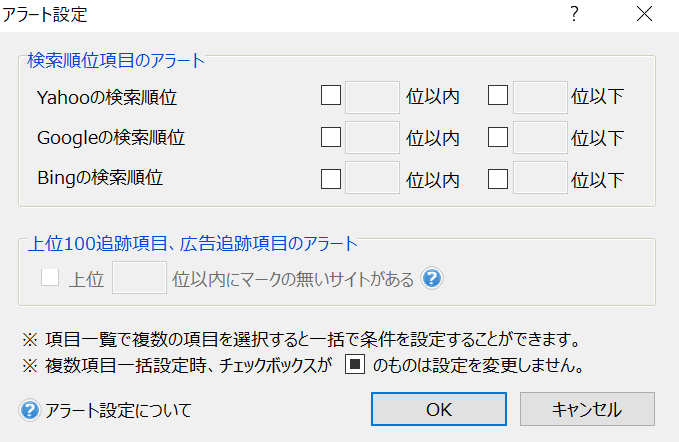
GRCにはマーク機能とアラート機能があり、競合サイトの検索順位の変化を迅速にキャッチできます。
ライバルにマークをつけ、アラート機能で条件を設定することで、GRCが重要な変化を知らせてくれるようになります。
GRCの評判

GRCの評判についてTwitterで調査してみました。
プラスの評判
まずはGRCに対するプラスの評判を見ていきましょう。
ブログについて、有料ツールはほぼ必要ないですが、GRCだけは別です😀
GRCは、そもそも検索順位チェックツールですが
✔直感的で使いやすい
✔痒いところに手が届く設定
✔常に正確な順位測定
✔値段もお手頃など、多くの利点があります
無料でも一部機能が使えるため、ぜひ活用しましょう😁
— ウマキ@副業月収200万突破ブロガー! (@Umaki11) October 8, 2019
ブログ月収200万円を超えるウマキさんのツイートです。
ツイートにもあるように、ブログ運営に必要な有料ツールはほぼないのですが、GRCだけは別です。

GRC持ってないなら早めに購入しよう。なぜならフィードバックがかからないから。一人だと、自分の記事が良いのか悪いのか知る術がありません。良し悪しの唯一の基準が「検索順位」。また、キーワードごとに順位チェックするのは効率悪すぎ。なので、本気でやるならGRCは必須です。PDCAをかけよう。
— タカ@アフィリラブ (@afimana7) July 15, 2019
副業アフィリエイト歴7年で月7桁稼ぐタカさんのツイートです。
記事のフィードバックのために早めに購入することを推奨されていますね。
サーチコンソールってサイト修正には必須。googleがどんなキーワードでどんなページを評価してくれるわかるから。でも、当然限界はある。
だからGRCが必須。評価してくれていないキーワードやページを知るために。
— アクセル先生@寺子屋式SEO (@axcel0901) June 24, 2018
SEO歴15年の専業アフィリエイター、アクセルさんのツイートです。
こちらもGRCの必要性を訴えていますね。
マイナスの評判
次にGRCに対するマイナスの評判を見ていきましょう。
【GRC導入します🔥】
ブロガー必須ツールと言っている人も多いGRC、実は導入せず3ヶ月ブログやってました😅お恥ずかしい
今までの全部の記事のキーワード登録するのすごい時間かかりそう…😱ヒィ
最近YahooやBingからの流入も多いので、分析の精度上げます🧐🔥#ブログ書け
— えるも@公認会計士ブロガー (@lmo_tweet) March 14, 2020
ようやくGRCに全ての記事のキーワードを登録完了。
長かった、、😱
ただこれでデータ収集の体制は整いました。あとは自分がどう活かすかですね。
ツールの性能だけじゃ勝てないですから👼明日も仕事なので寝ます。
明日も1日頑張りましょ!#ブログ— えいと | ブログで脱サラ (@eito2778) December 6, 2019
明後日WindowsノートPCが届くので、ブログ運営10ヶ月目にしてようやくGRCデビューの予定。
キーワード登録作業が大変そう😂
— けも@ポタオデBlog (@namakemonolog9) January 23, 2020
共通してキーワード登録に時間がかかるということを嘆いていますね。
かく言う僕も、70記事書いた後にようやく導入したので死にかけました笑

GRCを導入すべきタイミングとおすすめのプラン

GRCを導入すべきタイミングとおすすめのプランを紹介します。
GRCを導入すべきタイミング
上記の『GRCの評判』からわかる通りキーワード登録がかなり大変になるので、50記事書くまでに導入するとよいでしょう。
とはいえ最初から導入しても数か月分の料金を無駄にする可能性があるので、キーワード選定を意識するようになったタイミングが基準になります。
もちろん初記事からキーワード選定をしているという人は最初から導入しても問題ないでしょう。
キーワード選定を含め、ブログ初心者が最低限理解しておかなければならないことは以下の記事にまとめてあります。

GRCのおすすめプランと他ツールとのコスパ比較
GRCのおすすめプランと他ツールとのコスパ比較をしていきます。
GRCの料金とおすすめプラン
冒頭で述べた通り、ベーシックプラン(375円/月)かスタンダードプラン(750円/月)がおすすめです。
GRCのプラン内容と料金は表の通りです。
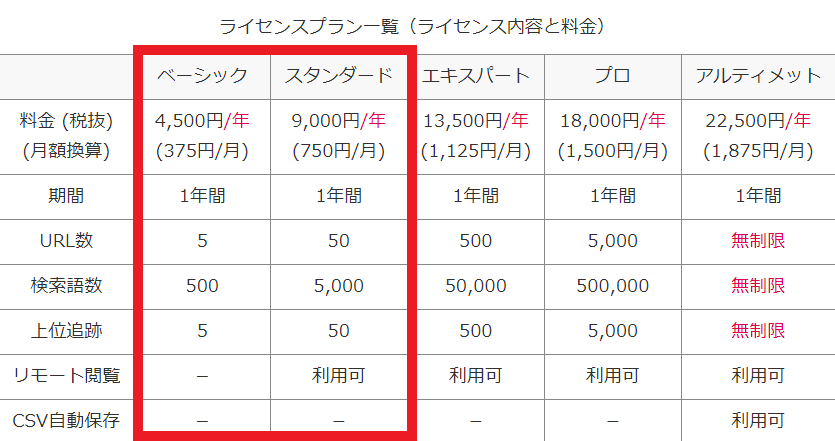
さまざまな項目がありますが、注目するのは『検索語数』だけでOKです。登録できるキーワード数のことですね。
ペーシックプランは500語、スタンダードプランは5000語登録できます。
次の例ように、多いと1つの記事あたり5キーワード登録するので、導入後1年間で総記事数が100を超えないならベーシックプラン、超えるならスタンダードプランにしましょう。
【例】『大学生 バイト 夏休み 稼げる』
- 大学生 バイト 夏休み
- 大学生 夏休み バイト
- 大学生 バイト 夏休み 稼げる
- 大学生 夏休み バイト 稼げる
- 大学生 夏休み 稼げるバイト
年契約なので、100記事超えるか微妙なラインという人は安全策でスタンダードプランを購入しましょう。

他の検索順位チェックツールとのコスパ比較
検索順位チェックツールにはたくさんの種類があるので、表にまとめてコストパフォーマンスを比較してみました。
| ツール名 | 料金(年額) | キーワード数 | 1語あたりの月額 |
|---|---|---|---|
| GRC | 9,900円 | 5,000 | 0.165円 |
| AZC | 11,920円 | 200 | 5.0円 |
| BULL | 22,200円 | 50 | 37円 |
| Gyro-n | 115,200円 | 160 | 60円 |
GRCが圧倒的なコスパを誇ることがひと目でわかりますね。
GRCの導入方法・使い方

GRCの導入方法と使い方について解説していきます。
GRCの導入方法
まず、GRCの導入方法を説明します。
まずは、下のボタンを押してGRCの公式サイトを開いてください。
左側のメニューから『ダウンロード』を選択しましょう。
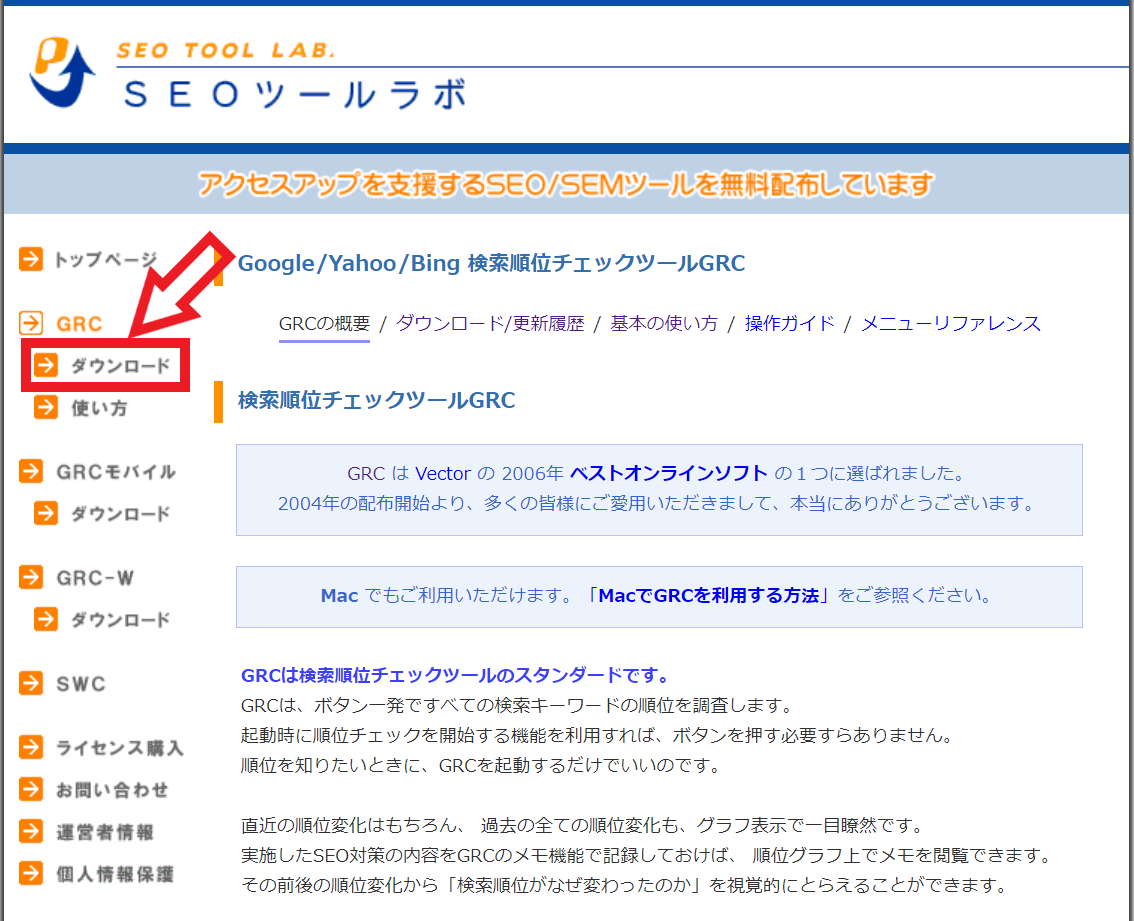
『最新版のGRCのダウンロード』を押してください。
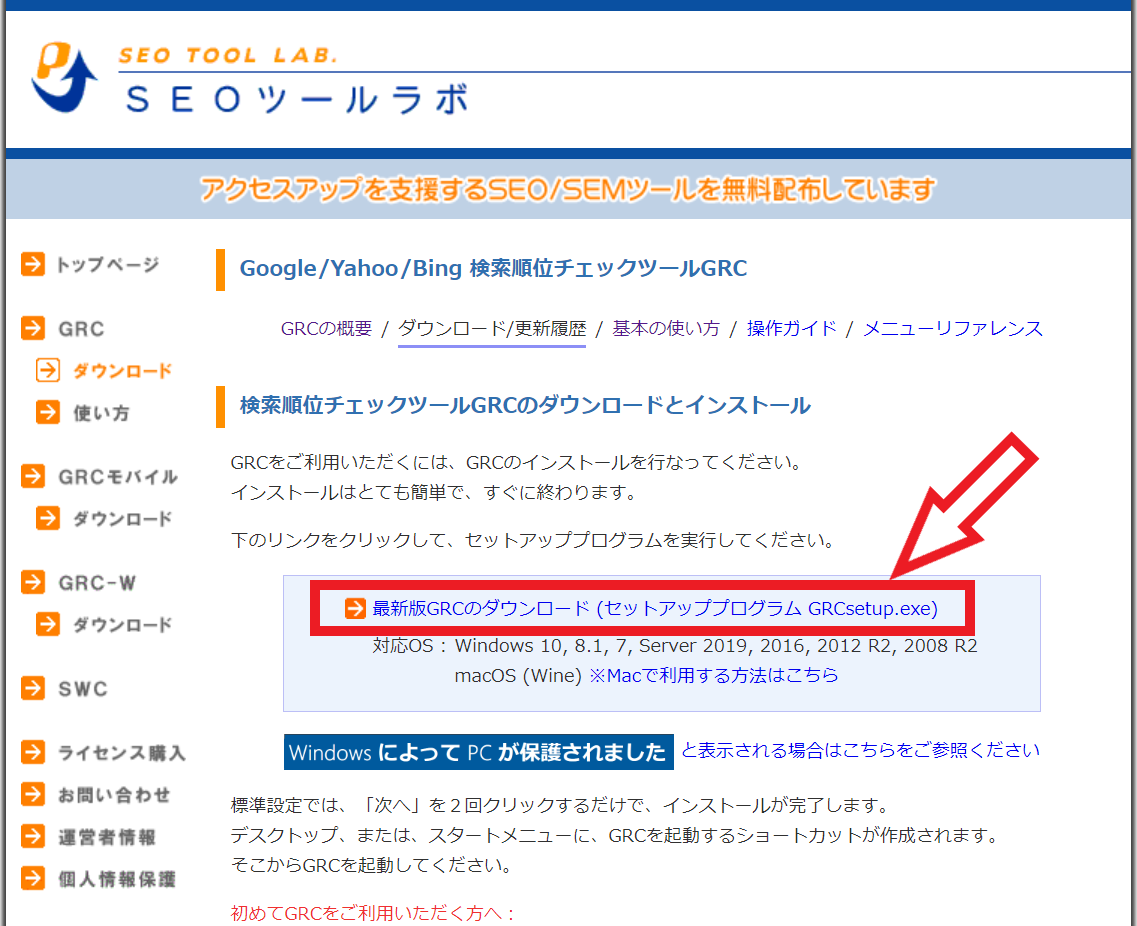
これでダウンロードは完了です。
GRCを開くと次のような画面になるはずです。
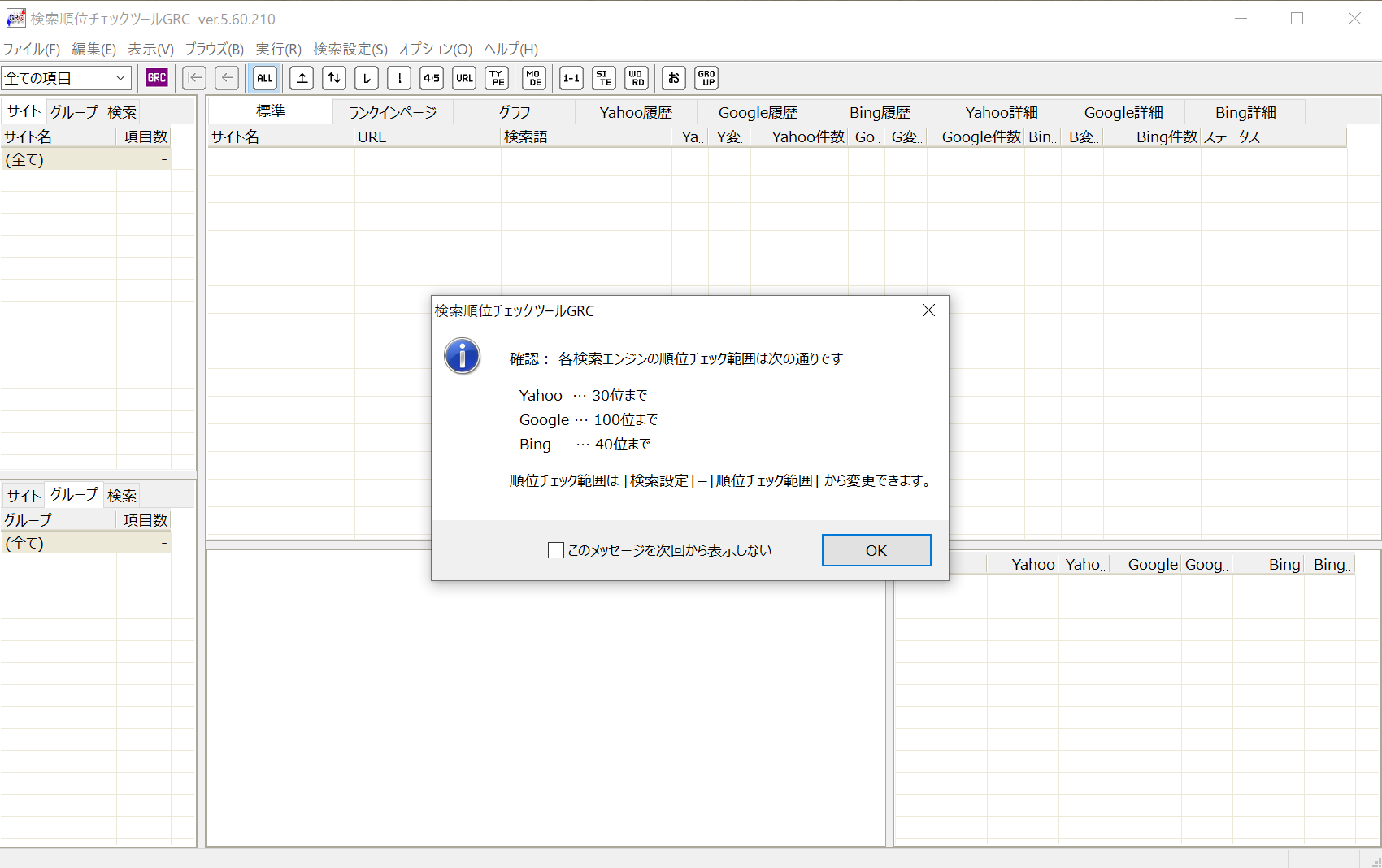
しかし、このままではキーワードを10個しか登録できないので、有料プランを購入しましょう(10個では役に立ちません)
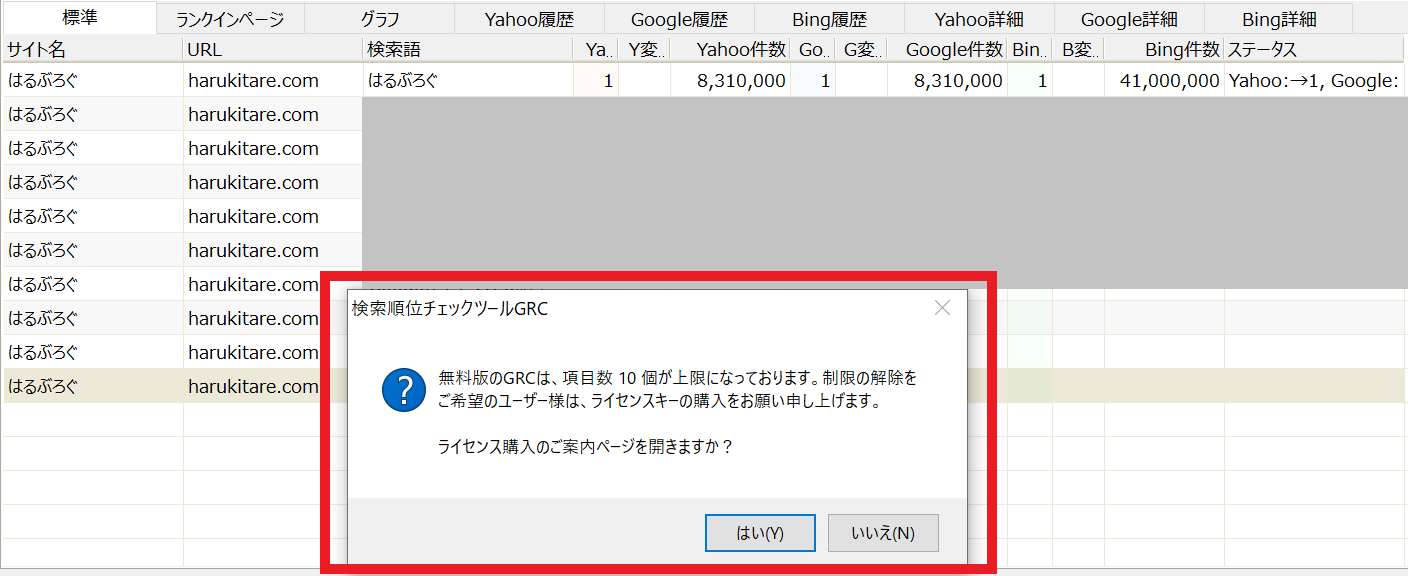
GRCの公式サイトに戻り、左のメニューから『ライセンス購入』をクリックしましょう。
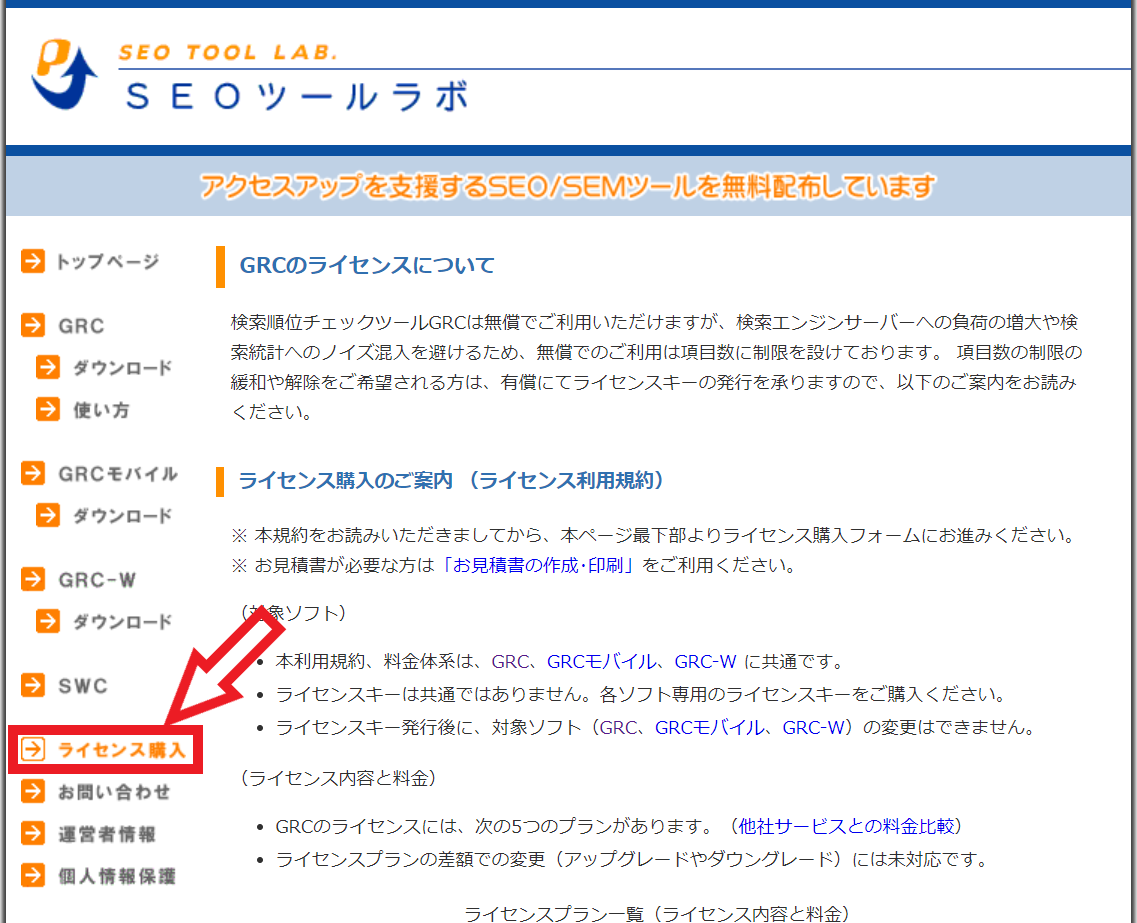
ページを下にスクロールし、ライセンス購入フォームに進んでください。
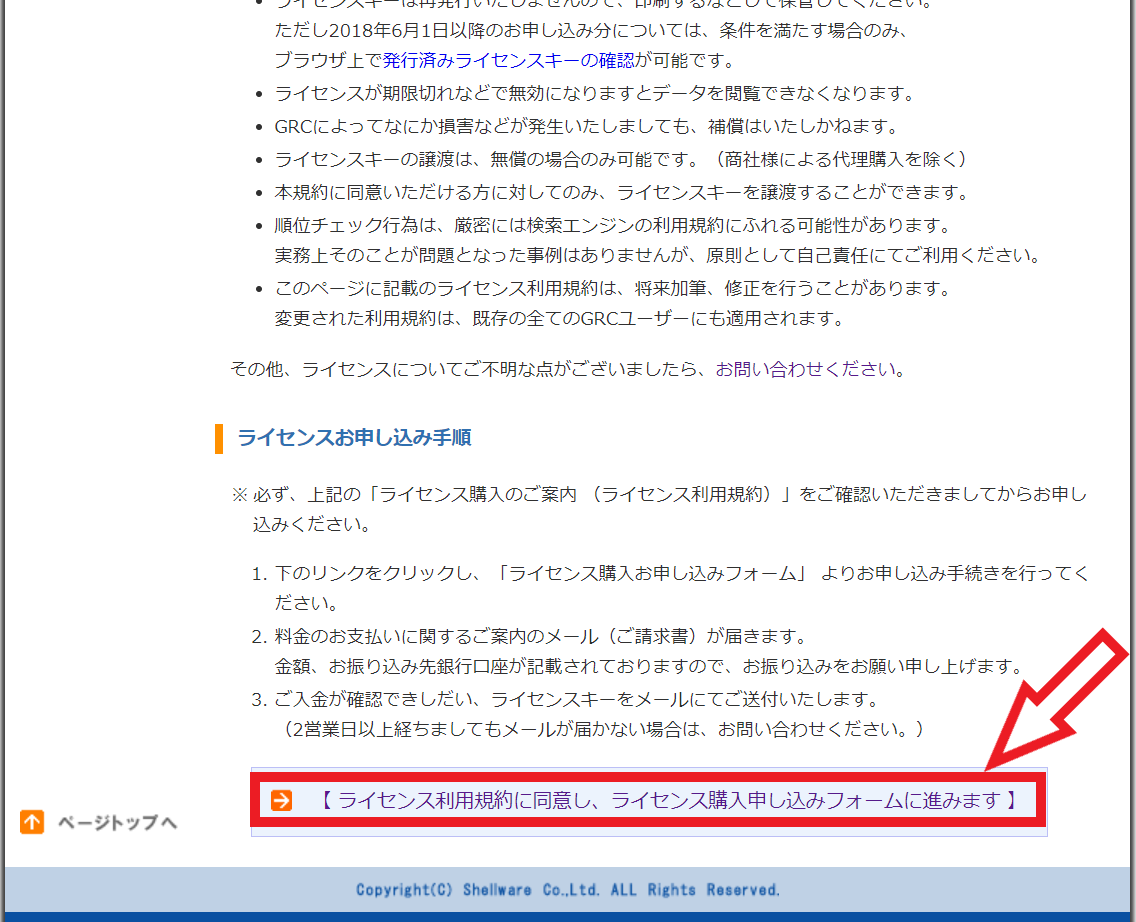
購入申し込みページになるので、GRCにチェックを入れて次に進んでください。
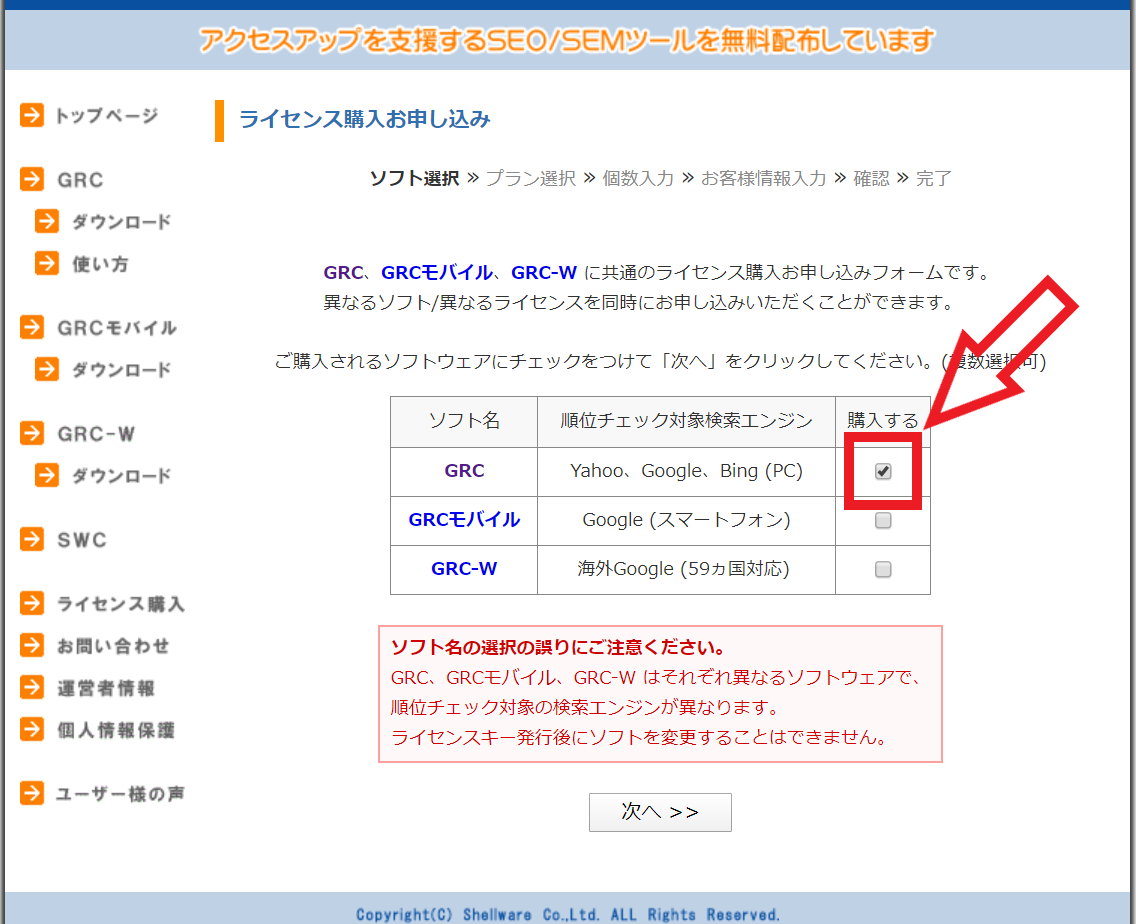
次のプラン選択では、先述したおすすめプランをもとに自分に合ったプランを選択して次に進みましょう。
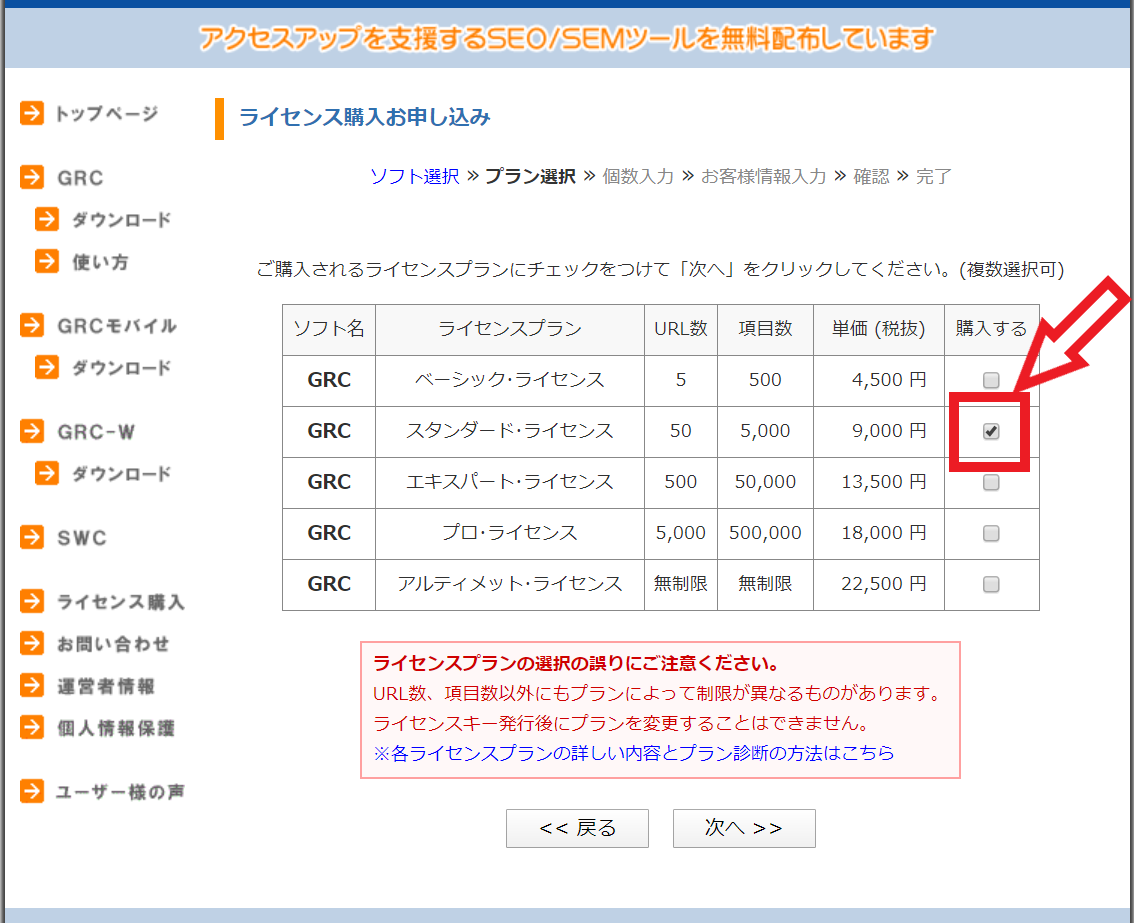
個数は1個でいいはずなので、変更せず次へ進んでください。
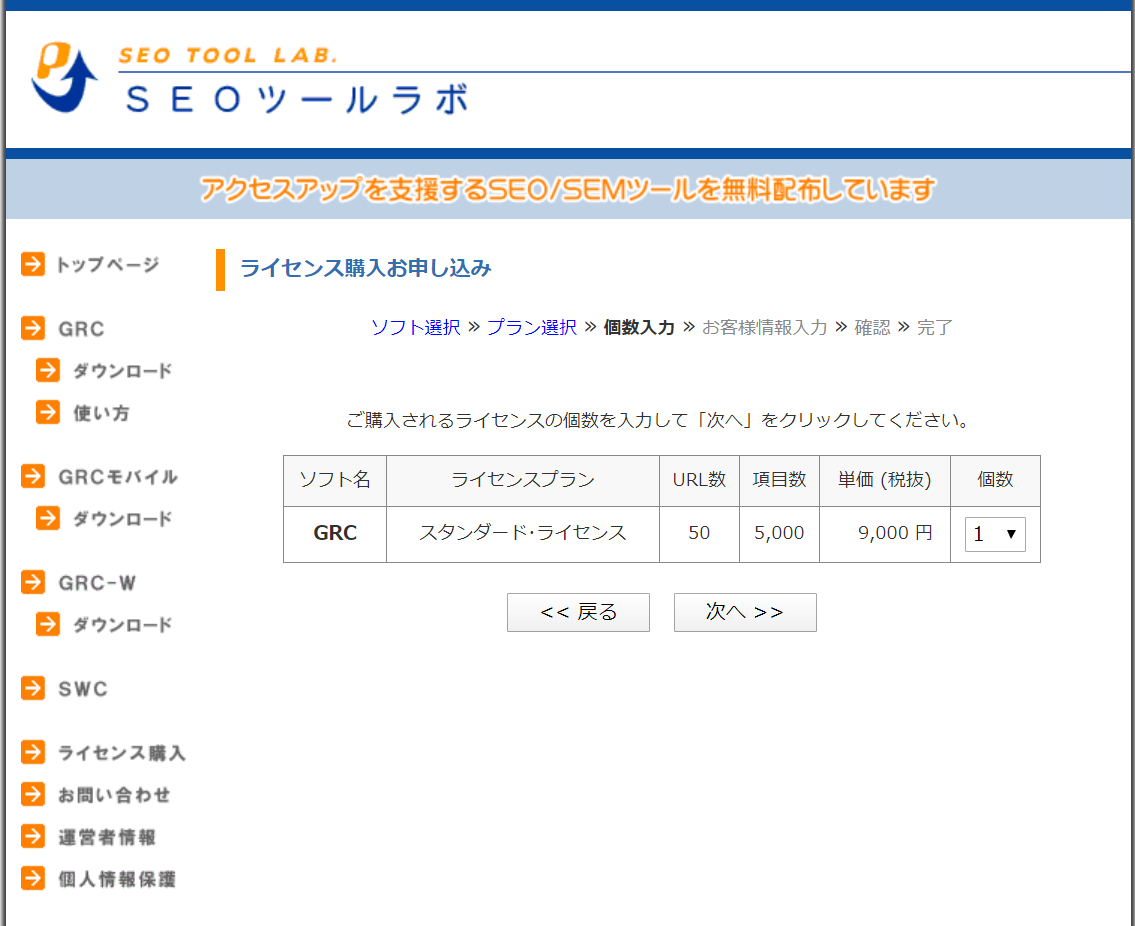
名前・メールアドレス・銀行の振り込み名義を入力して、確認画面に進んでください。
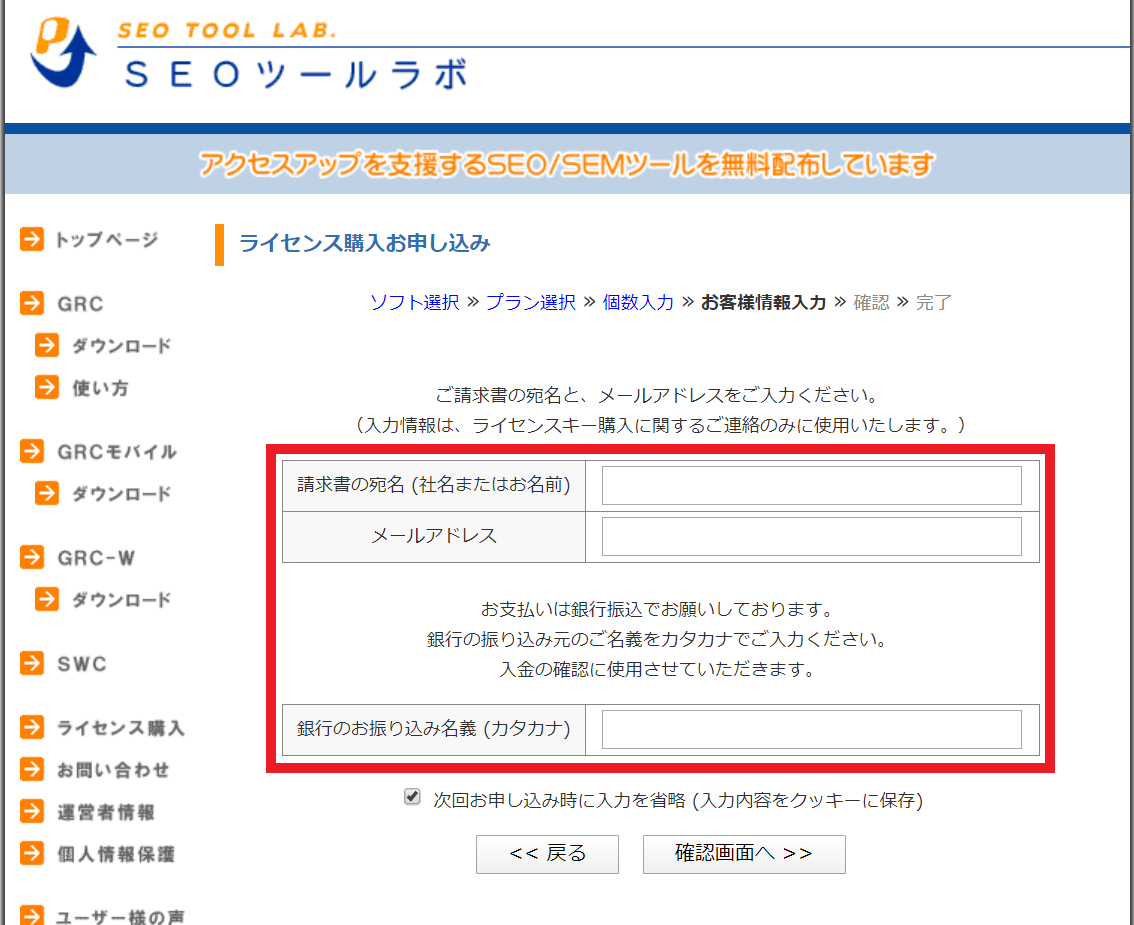
選択したプラン・個数・個人情報が間違えていないことを確認したら、『ライセンス購入を申し込む』を押しましょう。
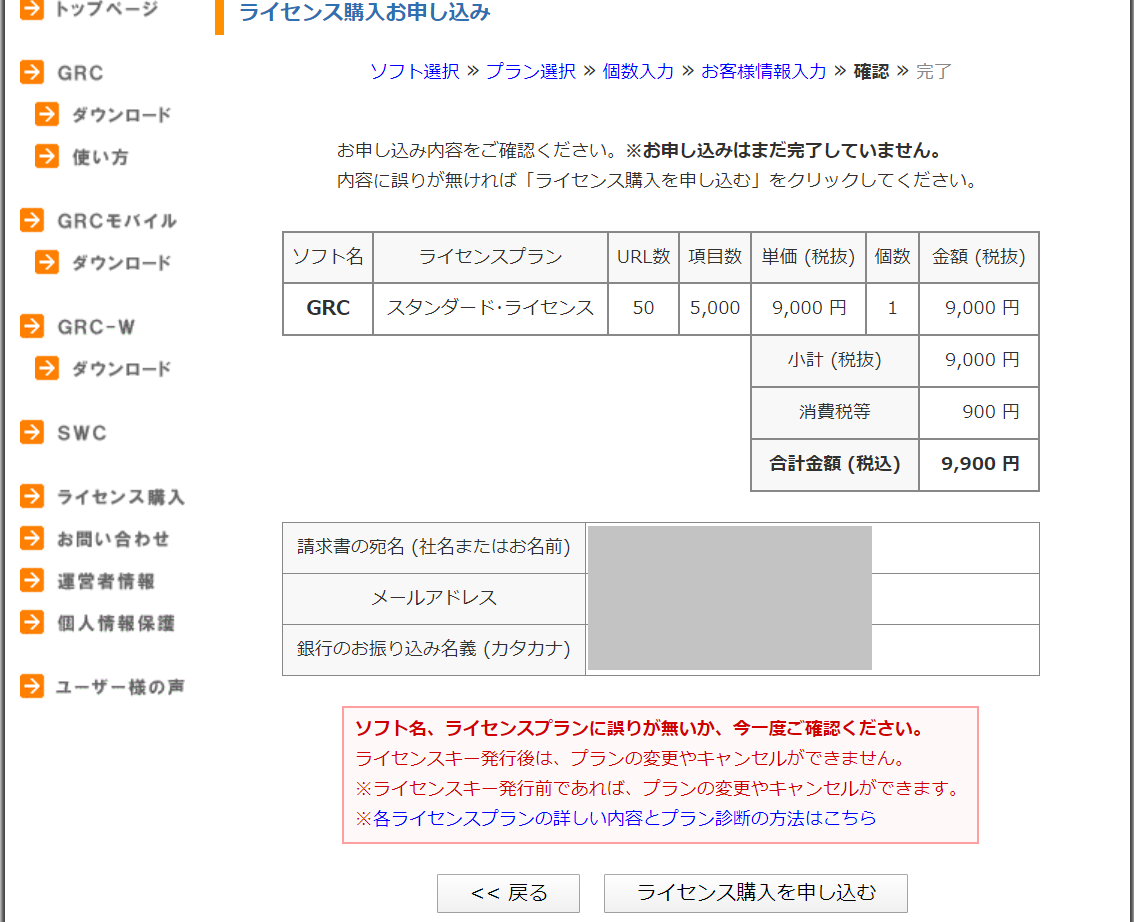
以下のような画面になれば申し込み完了です。
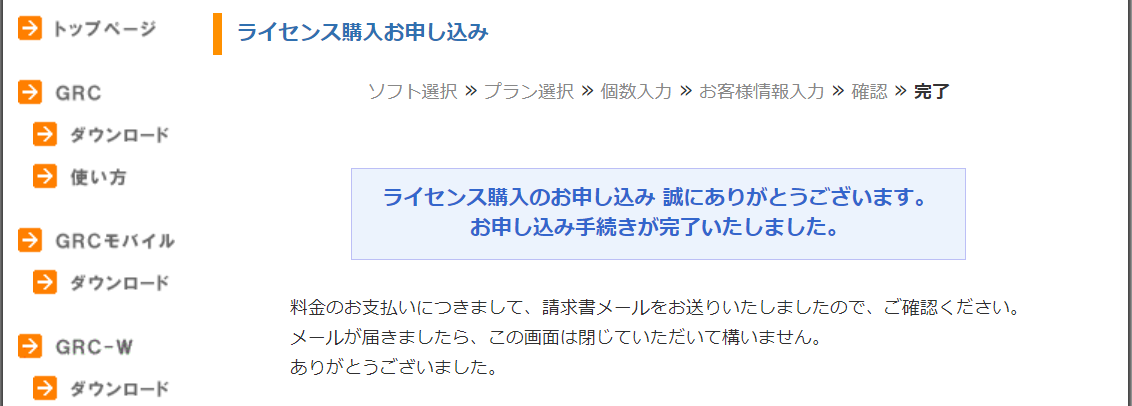
すぐに入力したメールアドレスに次のようなメールが届くので、記載されている銀行口座に振り込みしてください(2020年5月現在、クレジットカード払いは非対応です)
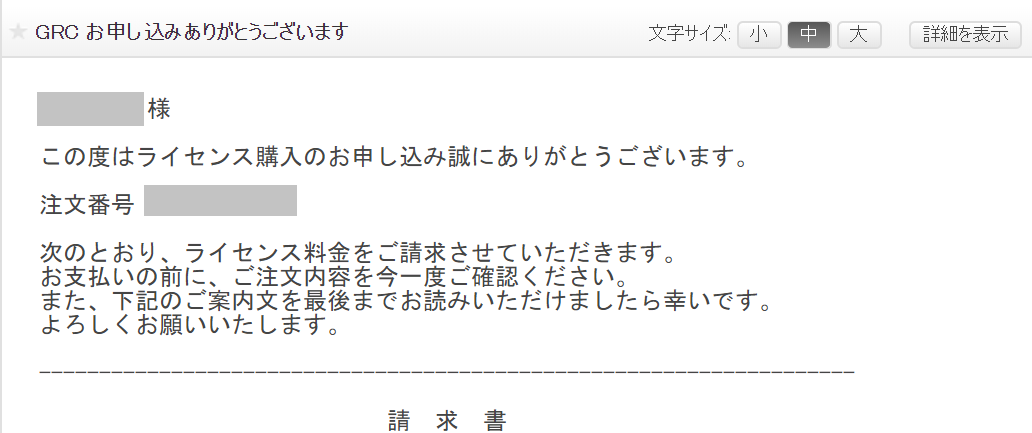
通常は入金してから1営業日でライセンスキーが送付されるので、あとはそれを待つだけです。

GRCの使い方
次に、GRCの基本的な使い方を説明します。
キーワードを登録するために、GRCを起動してメニューの『編集』から『項目新規追加』を選択しましょう。
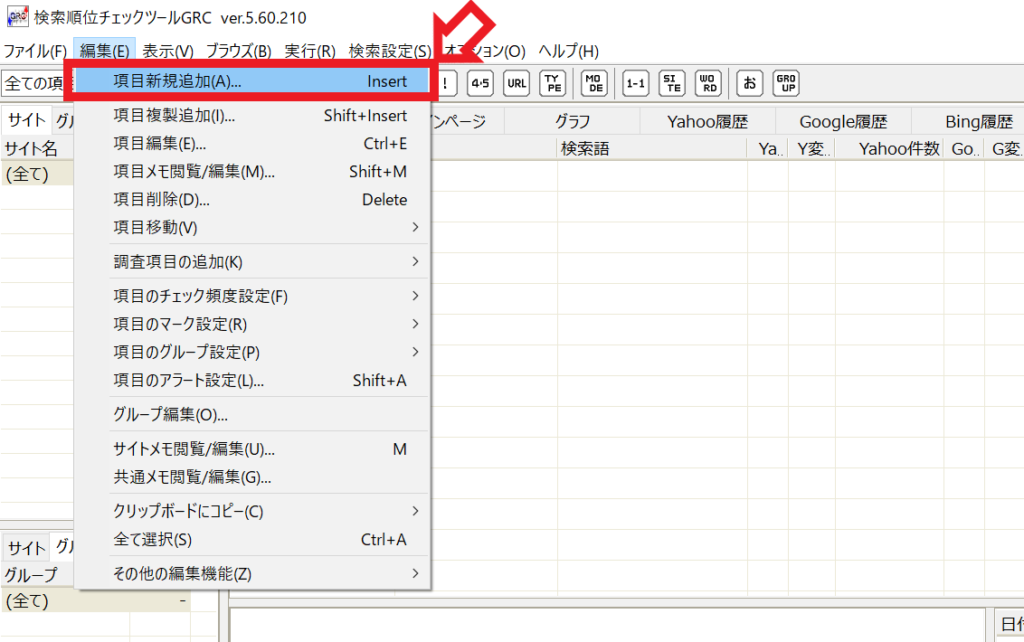
項目追加の画面になるので、サイト名・URL・キーワードを入力しましょう。
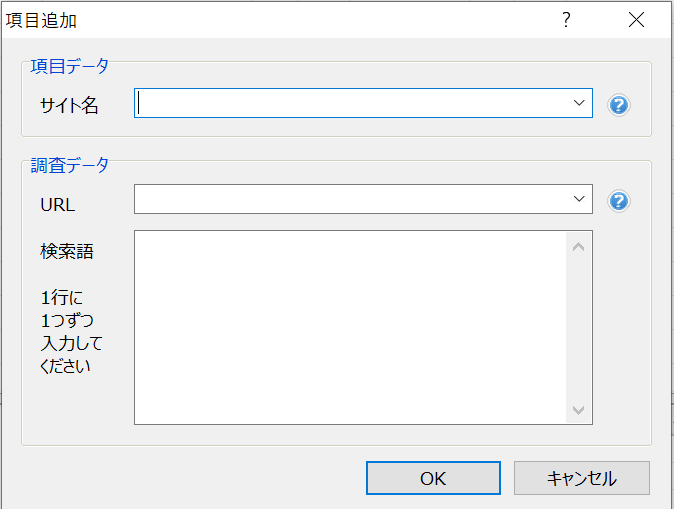
試しに以下のように登録してみます。
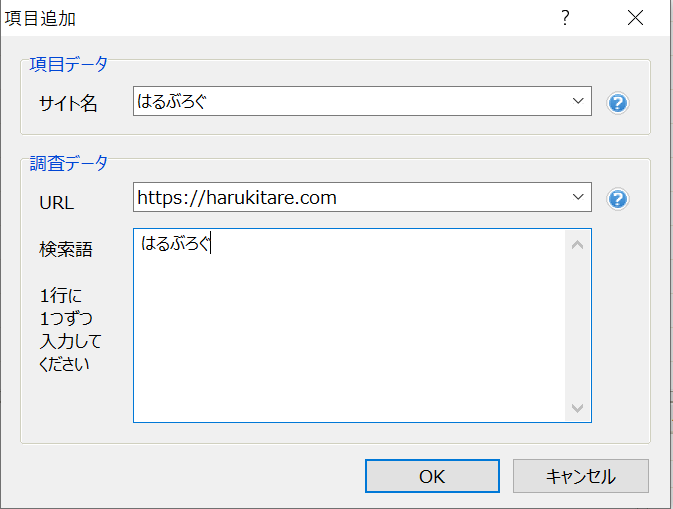
以下のように、『はるぶろぐ』というキーワードが登録されました。
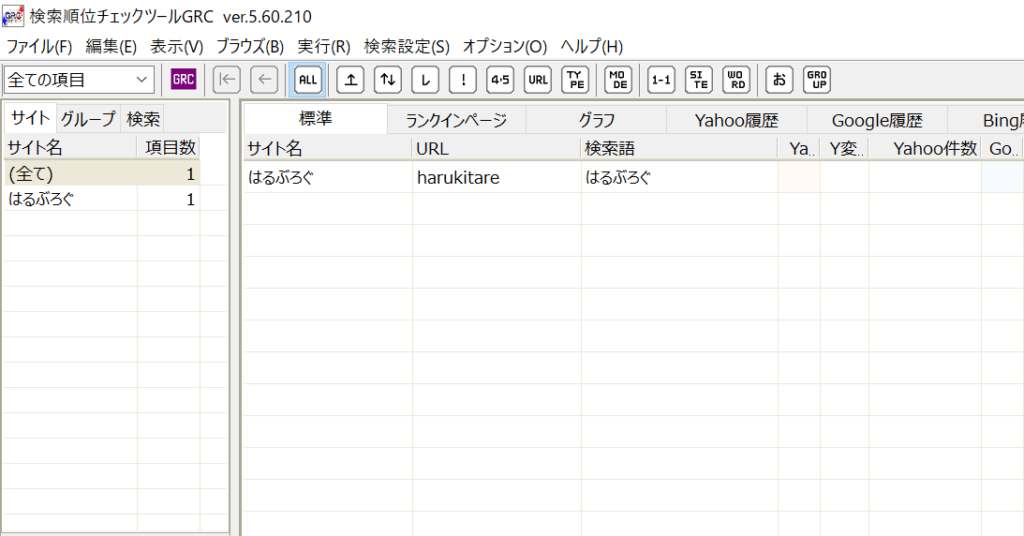
キーワードを追加するときは、『編集』から『項目複製追加』を選択します。
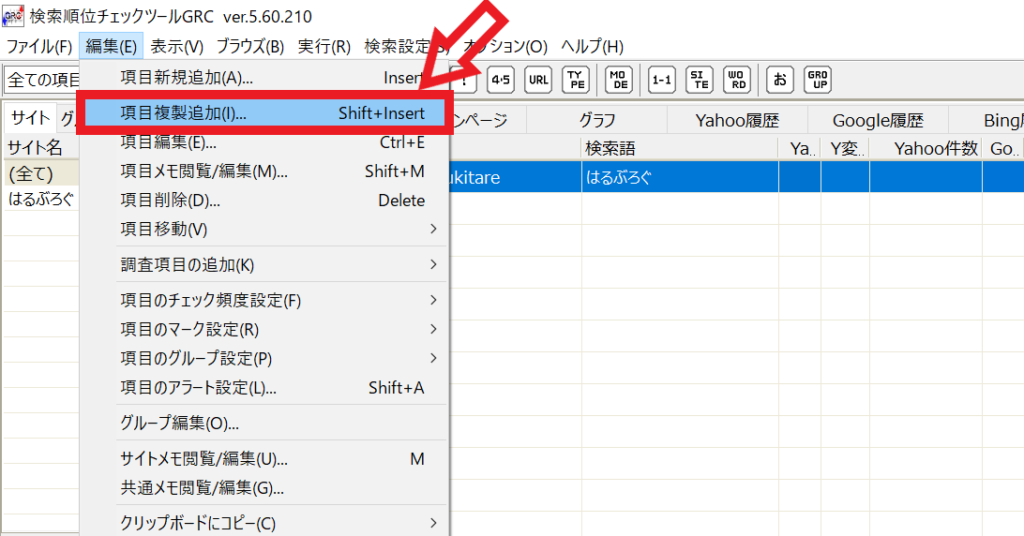
『はるブログ』と『ハルブログ』も追加してみました。
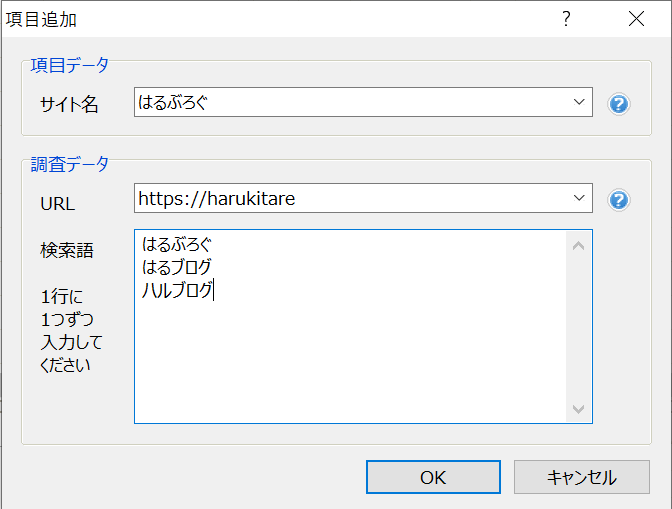
しっかりと追加したキーワードが表示されていたら、登録は完了です。
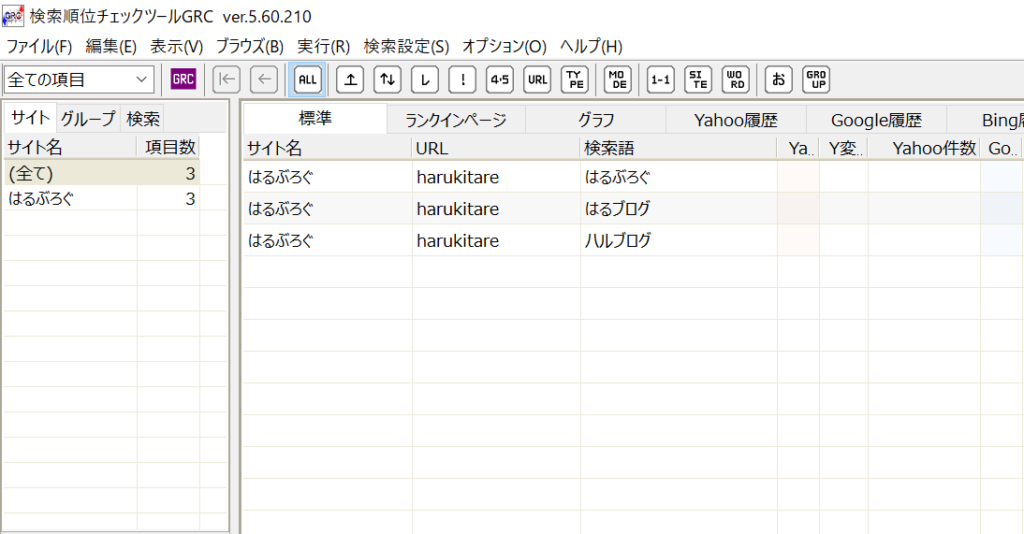
検索順位のチェックを始めるために、登録したキーワードを選択してから左上の『GRC』ボタンを押しましょう。
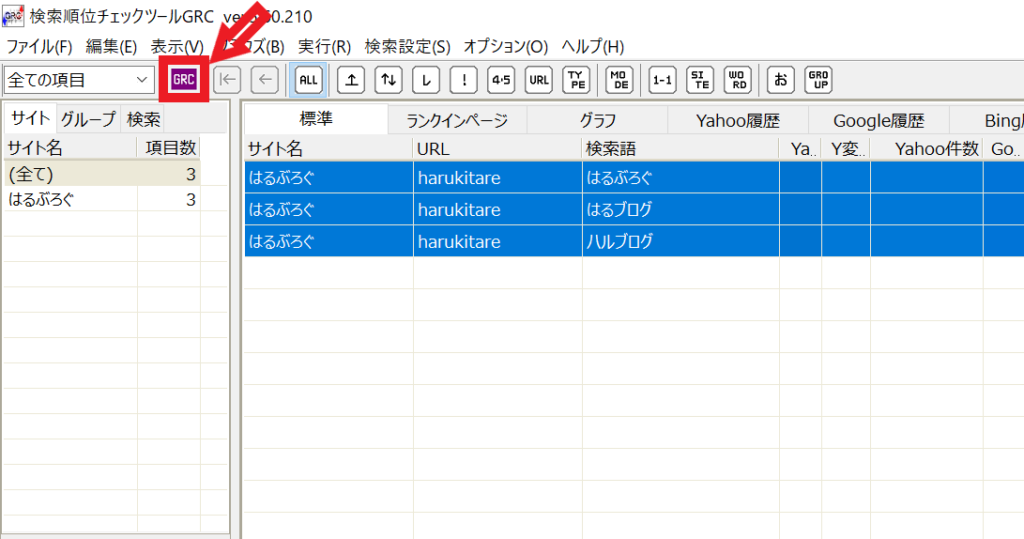
計測が完了すると以下のように表示され、キーワードを選択することでグラフも確認できます。
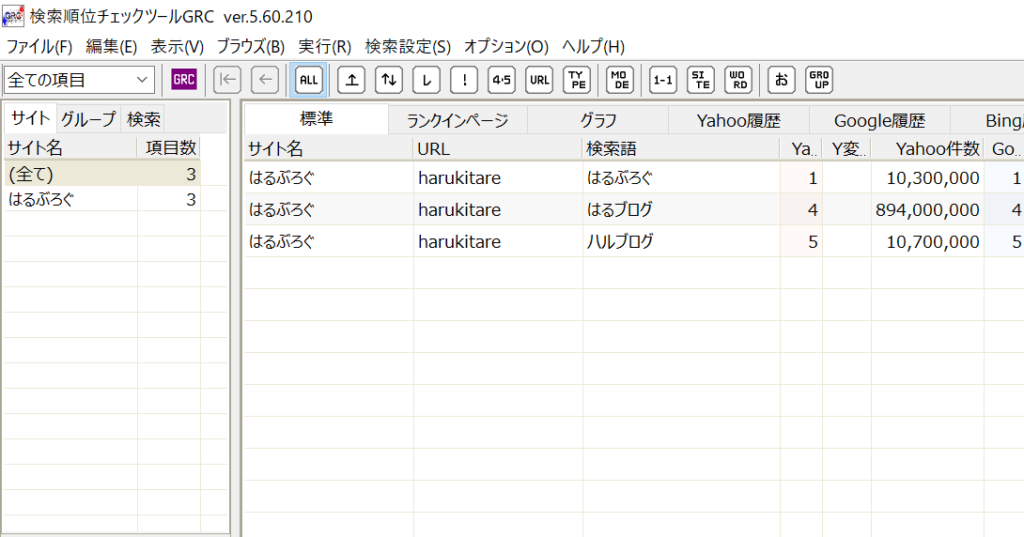
最後に、自動順位チェックの設定をしましょう。
メニューの『実行』から『指定時刻に順位チェック実行』を選択してください。
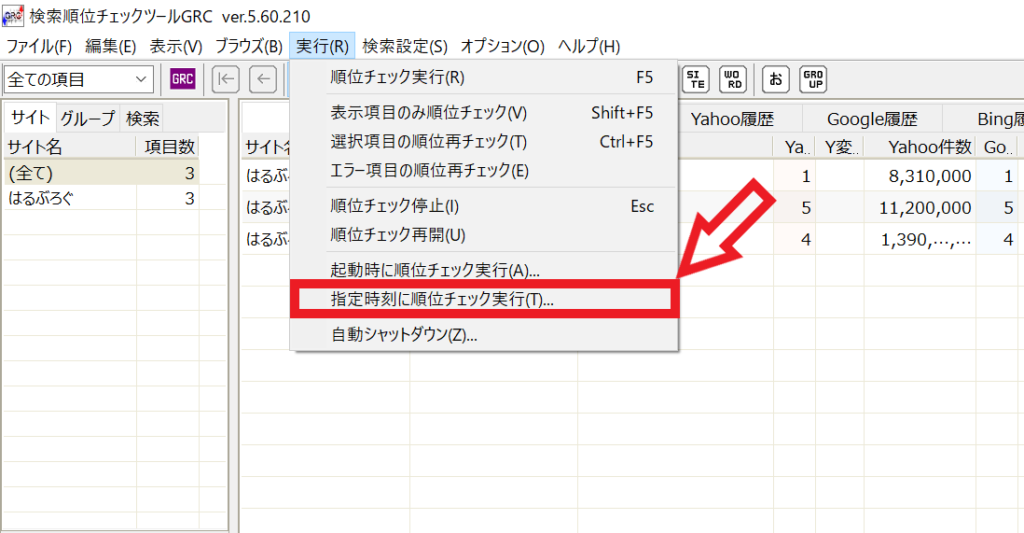
パソコンが起動していないとチェックされないので、パソコンを操作している時刻を指定しておきましょう。
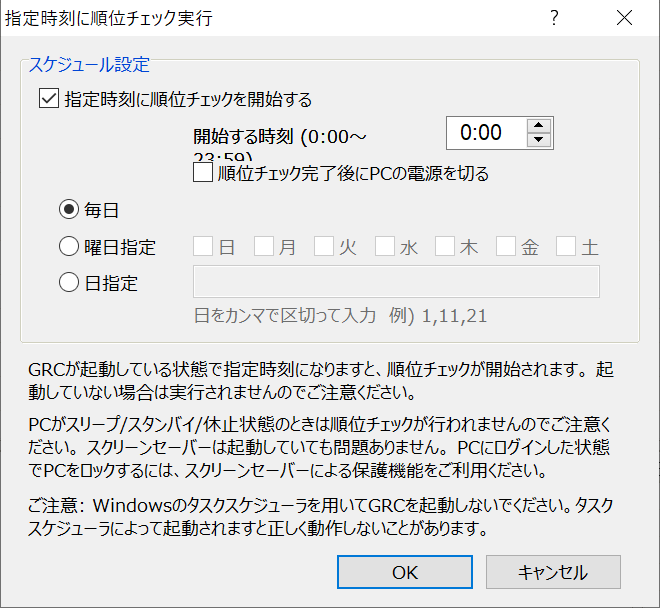
上位100サイト追跡や競合サイトのチェックなど、より高度な使い方については公式サイトを確認してくださいね。
GRCの評判・使い方まとめ
GRCの評判や使い方について解説してきました。
本気でSEO対策してブログで月10万円以上で稼ぎたいという人には必須のツールなので、本記事が導入する際のお役に立てばうれしいです。










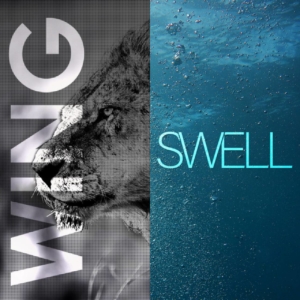
コメント