どうも!北大生のはる(@_harutitare)です。
今回はWordPressブログの始め方を小学生でも理解できるレベルでわかりやすく解説していきます。
PCが苦手という友人のゆづきちゃんに実際に教えながら解説していきますよ~

という方はこの記事を参考にしてサクッと始めちゃいましょ~
クレジットカードがある人は以下の記事を参考にしてください。

WordPressの始め方はたったの3ステップ!

WordPressの始め方は次の3ステップです。
- レンタルサーバーと契約する
- ドメインを設定する
- WordPressをインストールする
ほかにも様々な始め方がありますが、本記事ではできるだけシンプルで絶対に後悔しない方法に絞って紹介していきます。
特別にゆづきちゃんが各ステップにかかった実際の時間も書いておきますね~

頑張るぞー!!
WordPressの始め方①レンタルサーバーと契約する(25分)

WordPressの始め方①はレンタルサーバーとの契約です。
レンタルサーバーとは簡単に言うとデータを置いておく土地みたいなもので、すべてのベースとなるので安心安全で高性能なものを選ぶ必要があります。
そこで初心者に強くおすすめしたいのは『エックスサーバー』です!
①-0. エックスサーバーをおすすめする理由
僕がエックスサーバーをおすすめする理由は以下の2つです。
価格の安さ・性能はともに業界トップクラスであり、初心者ブロガーからトップブロガーまで広く利用されています。
非常に人気があるため情報がすぐに手に入り、何か困ったことがあっても大抵はネットで調べることで解決できますよ。

①-1. エックスサーバーに申し込む
まずは『エックスサーバー![]() 』の公式サイトにアクセスしましょう。
』の公式サイトにアクセスしましょう。
XSERVER(エックスサーバー)の公式サイトにアクセスする
以下の画面になるので『お申込みはこちら 〉』をクリックしてください。
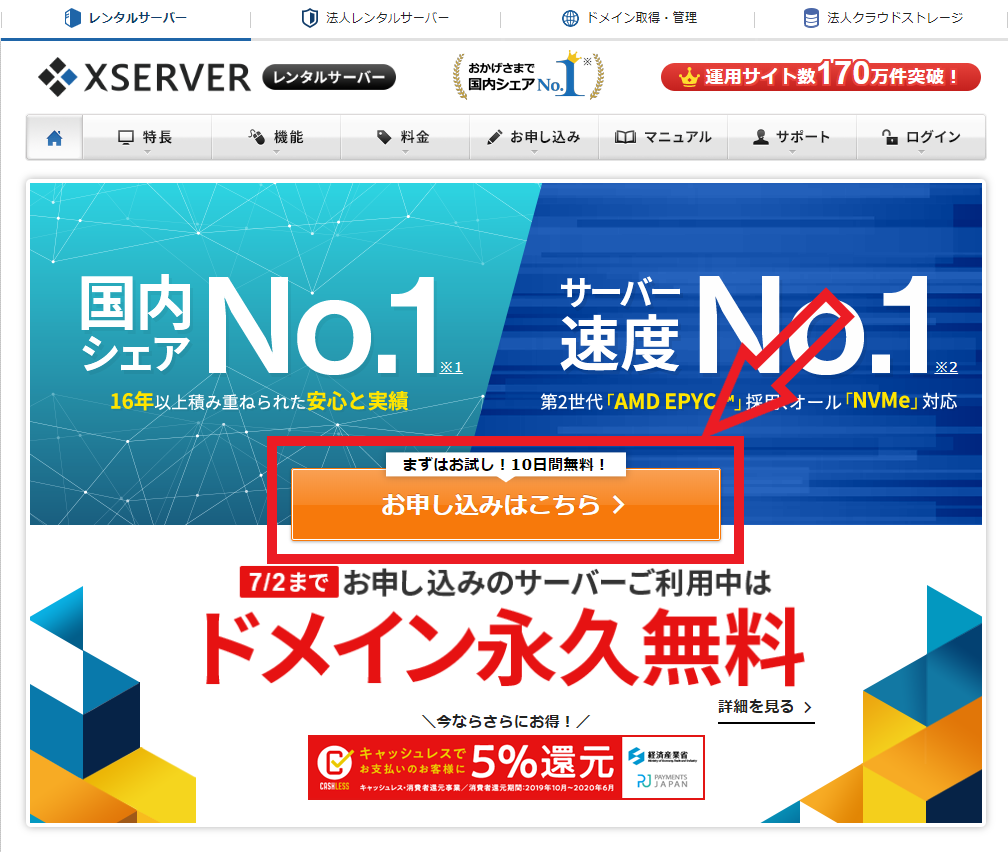
※現在、独自ドメインが1本プレゼント+初期費用0円のキャンペーンをやっているのでお得に始められます(2021年5月6日(木)の18時まで)。詳しいことは後述しますね。

左の『10日間無料お試し 新規お申込み』クリックしましょう。
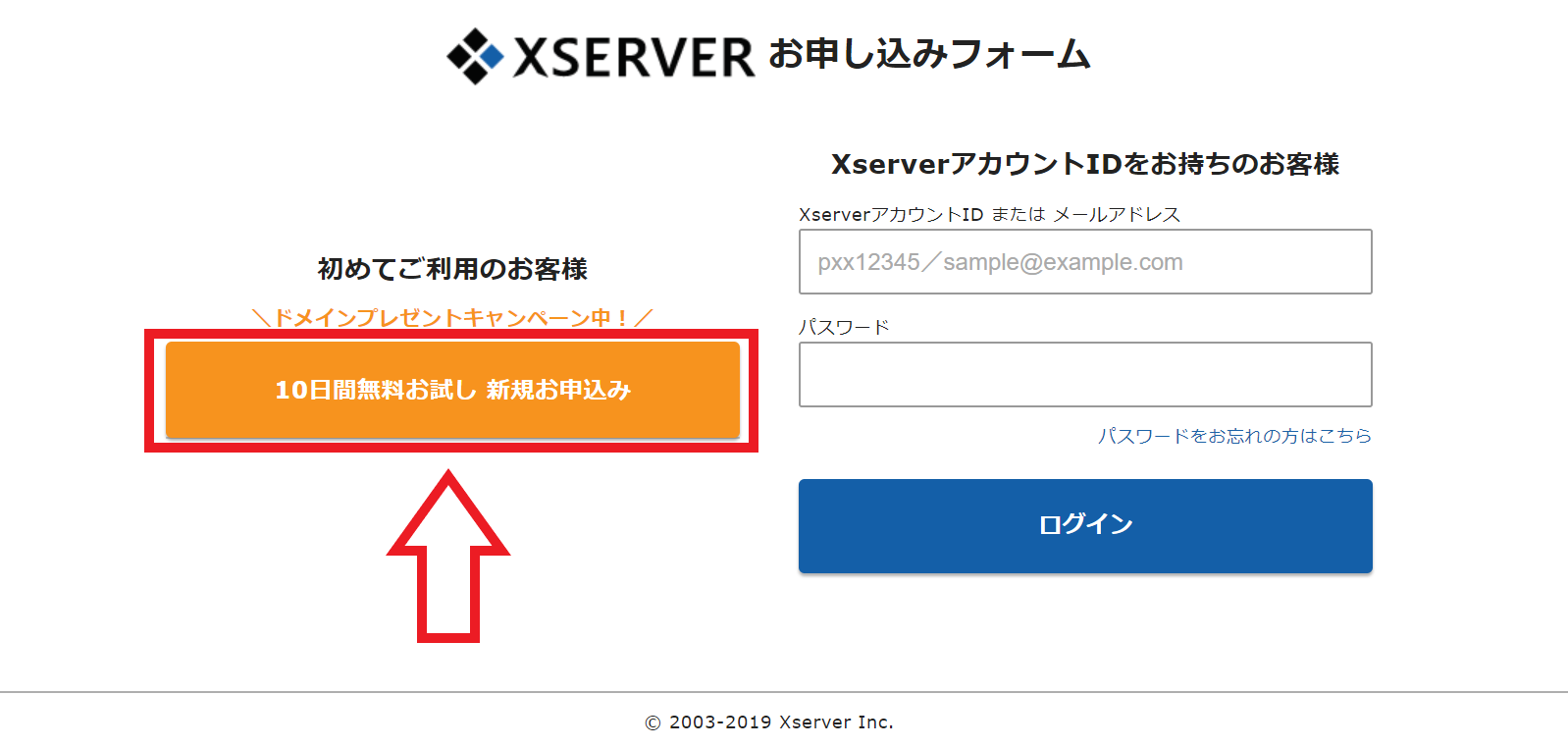
クリックすると次の画面になります。
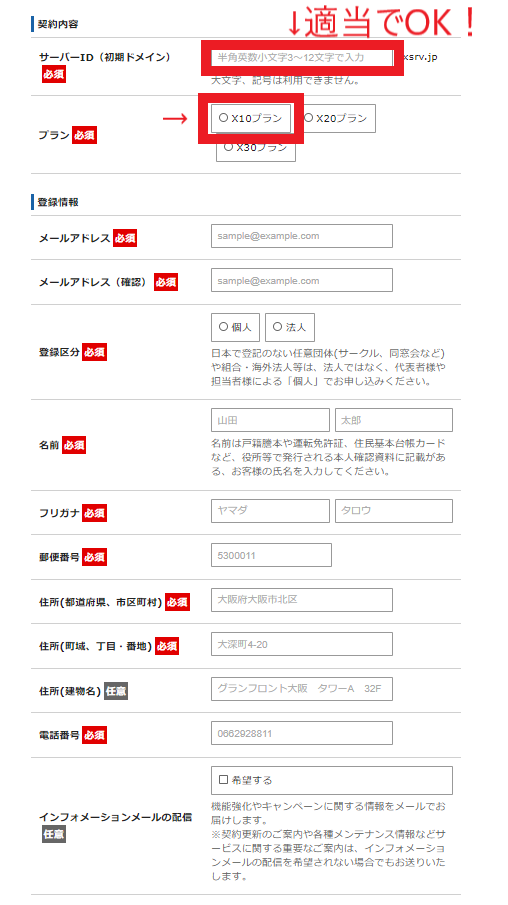
無料でさまざまな初期設定をしてくれるので、クレジットカード支払いが可能な人はぜひチェックを入れて利用しましょう!
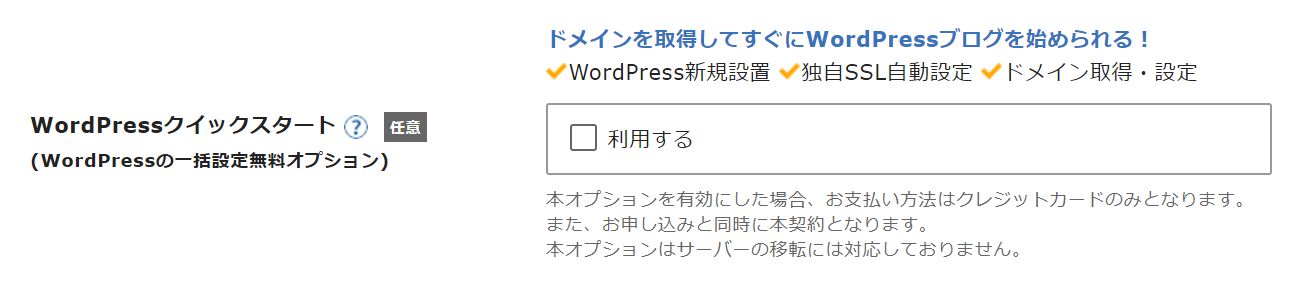


次のように入力しましょう。
すべての必要項目を入力し、規約を読んで同意すると下にある『お申込み内容の確認へ進む』が押せるようになるのでクリックします。
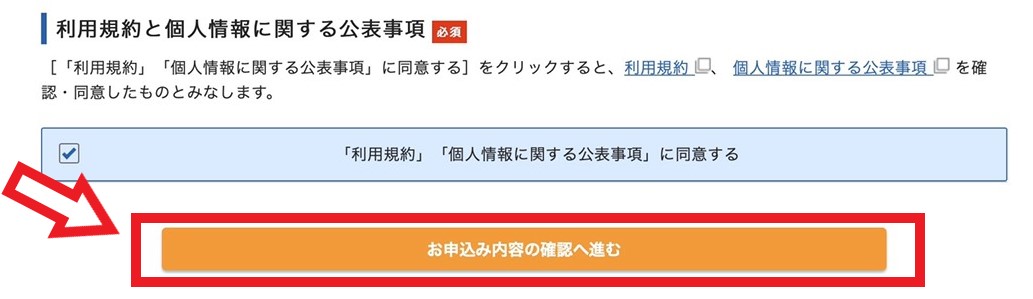
入力内容確認の画面になるので、誤りがないことを確認したら下にスクロールして『SMS・電話認証へ進む』をクリックします。
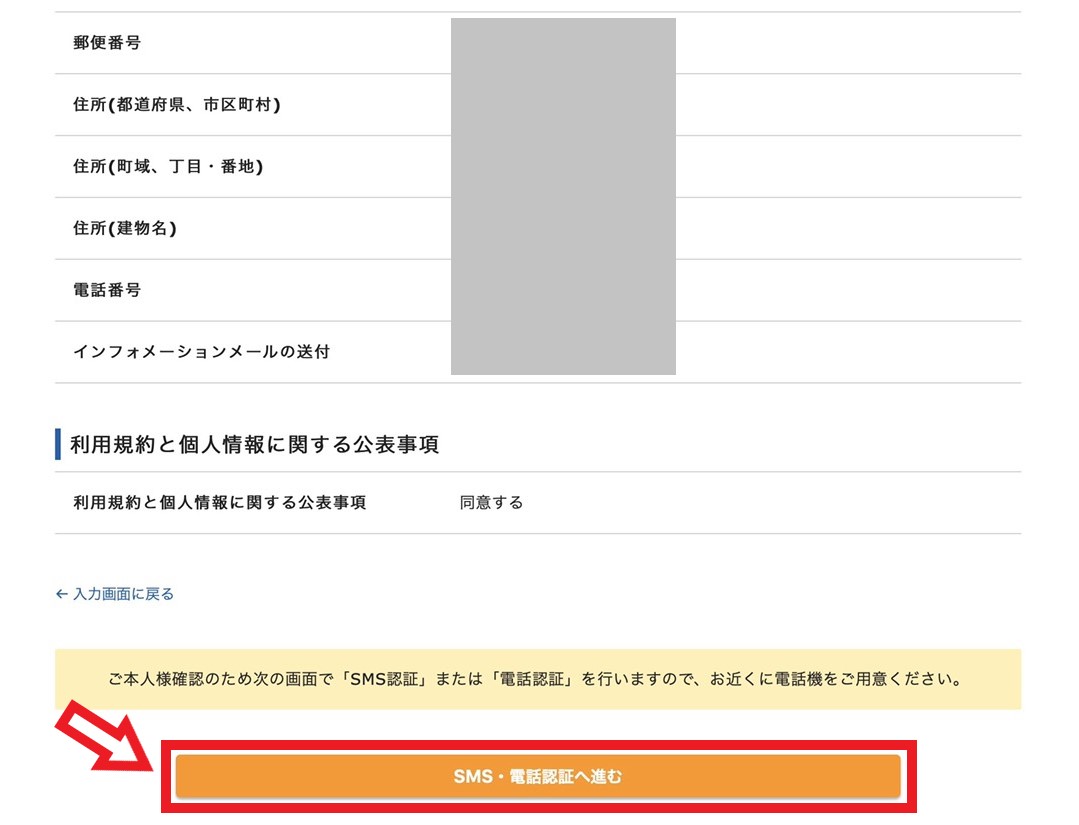
すると、認証コードを取得する画面になります。
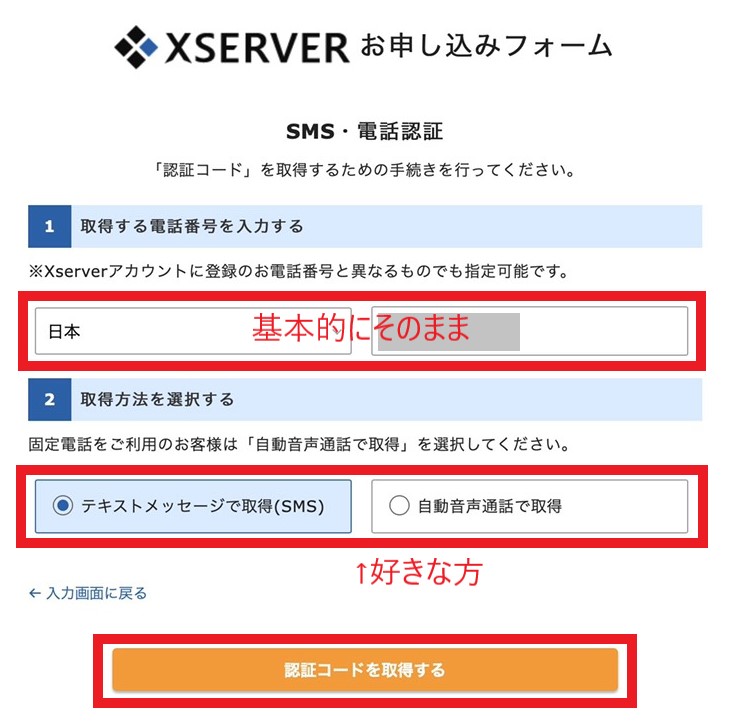
こちらでは以下のように選択してください。


最後に『認証コードを取得する』をクリックし、次の画面で届いた5桁のコードを入力します。
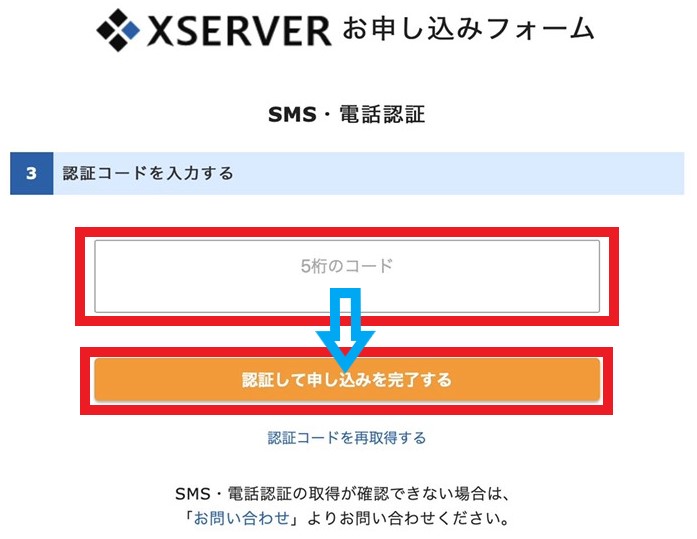
『認証して申し込みを完了する』をクリックして申し込み終了です!
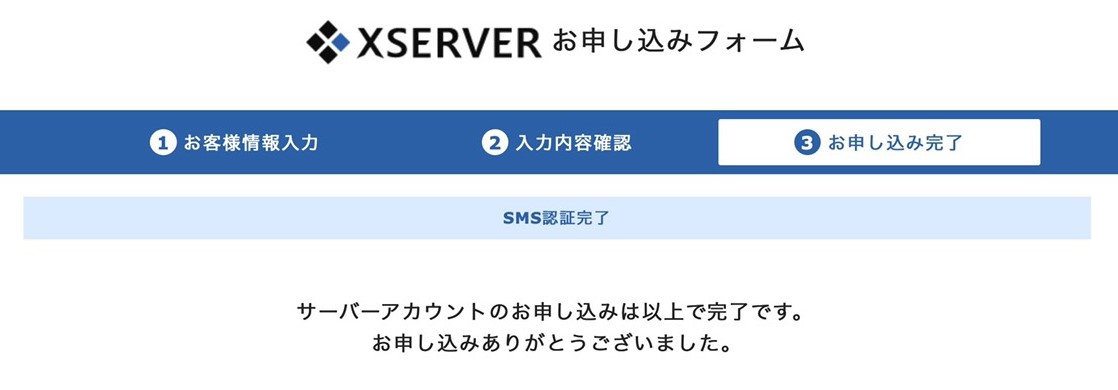
申し込みが完了すると、先ほど登録したメールアドレスに次のようなタイトルのメールが届きます。重要な内容なので削除しないように保護するのがおすすめです。
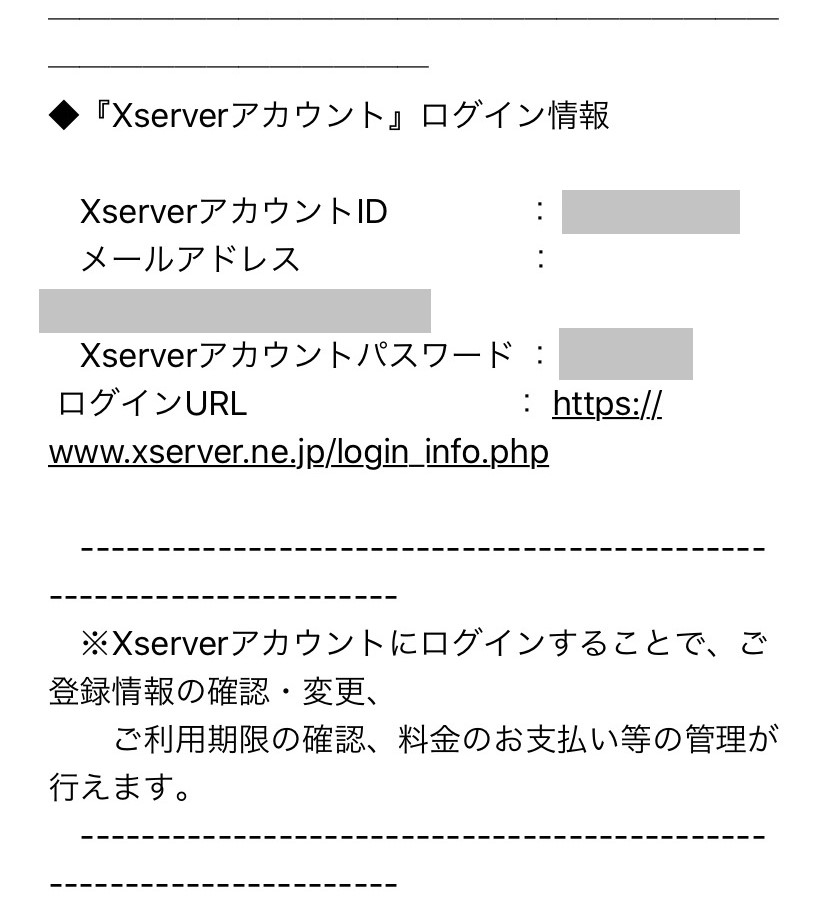


①-2. エックスサーバーの料金を支払う
料金を支払わないと次のステップである「キャンペーンドメインを獲得する」に進めないので、この時点でお金を払いましょう。


まずXserverアカウント(旧インフォパネル)のログインページにアクセスします。
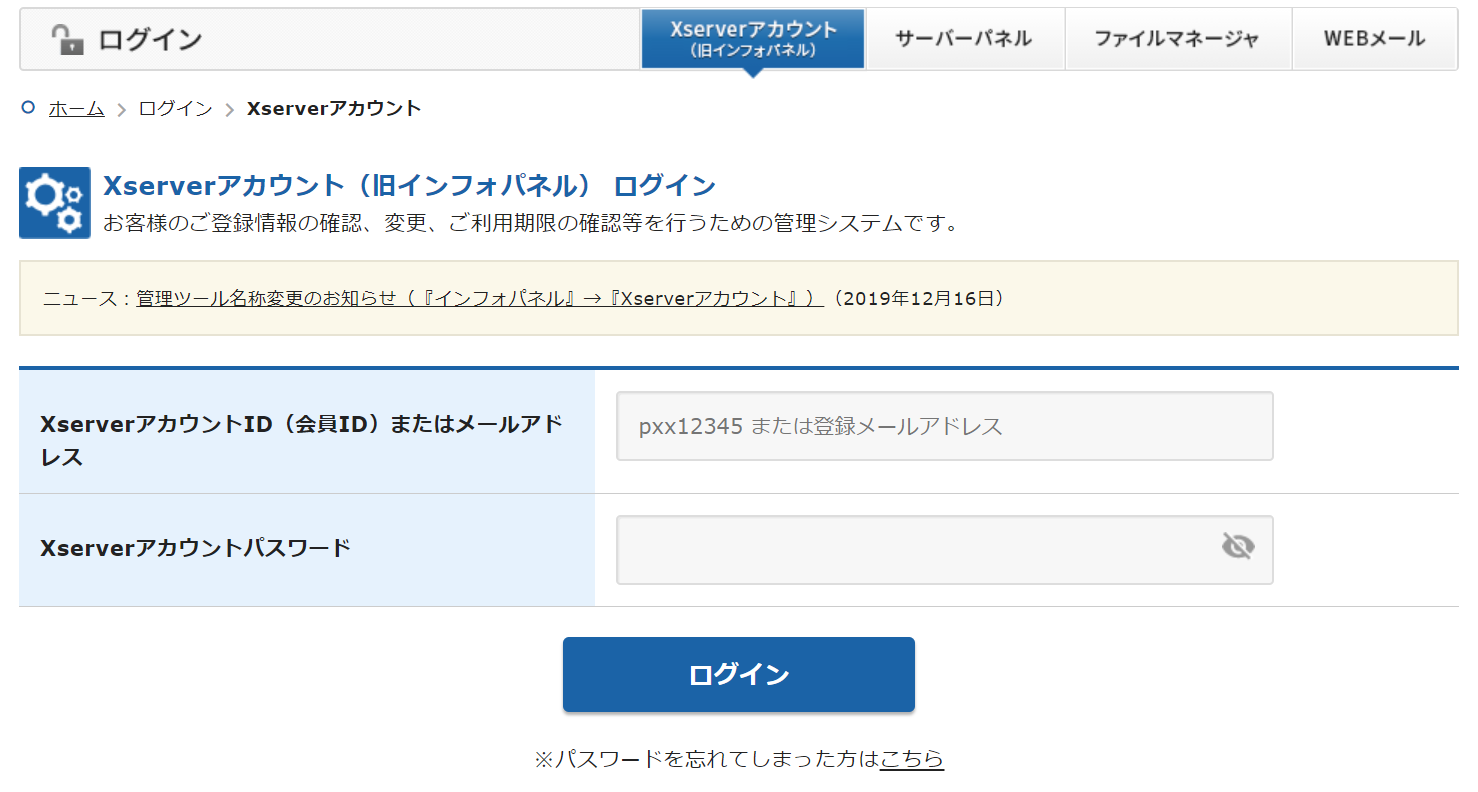
先ほどのメールに書かれていたXserverアカウントID(メールアドレスでも可)とXserverアカウントパスワードでログインできます。
ログインするとXserverアカウントのトップページが開かれるので、左下にある『料金のお支払い/請求書発行』をクリックします。
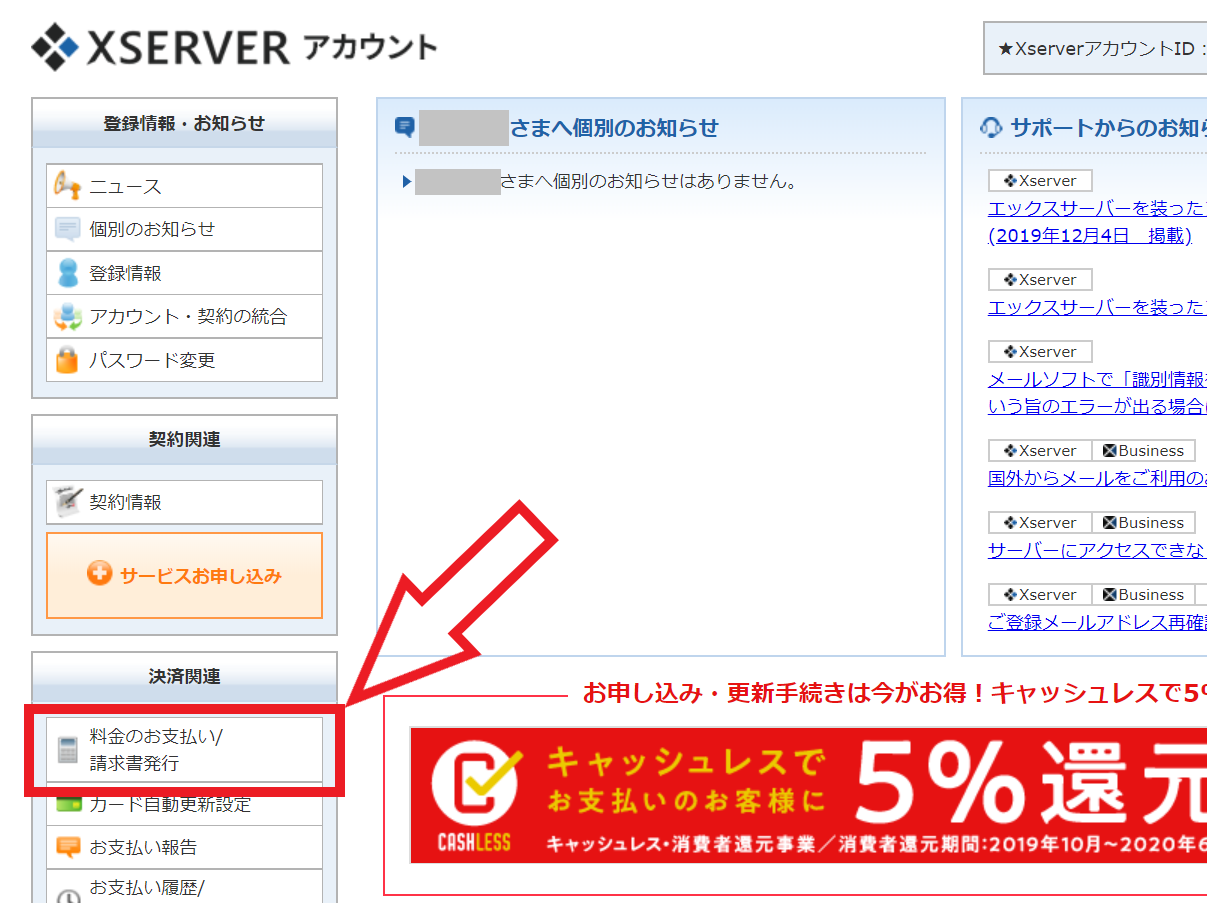
すると次の画面になります。
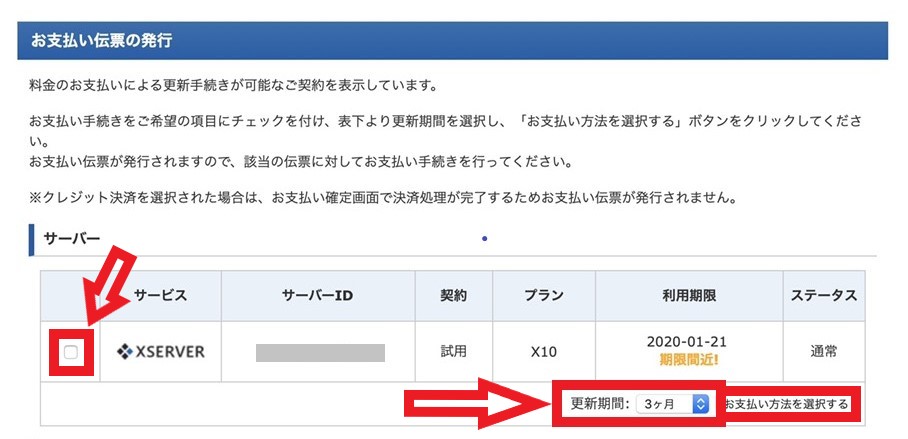
ここでは以下のことを行ってください
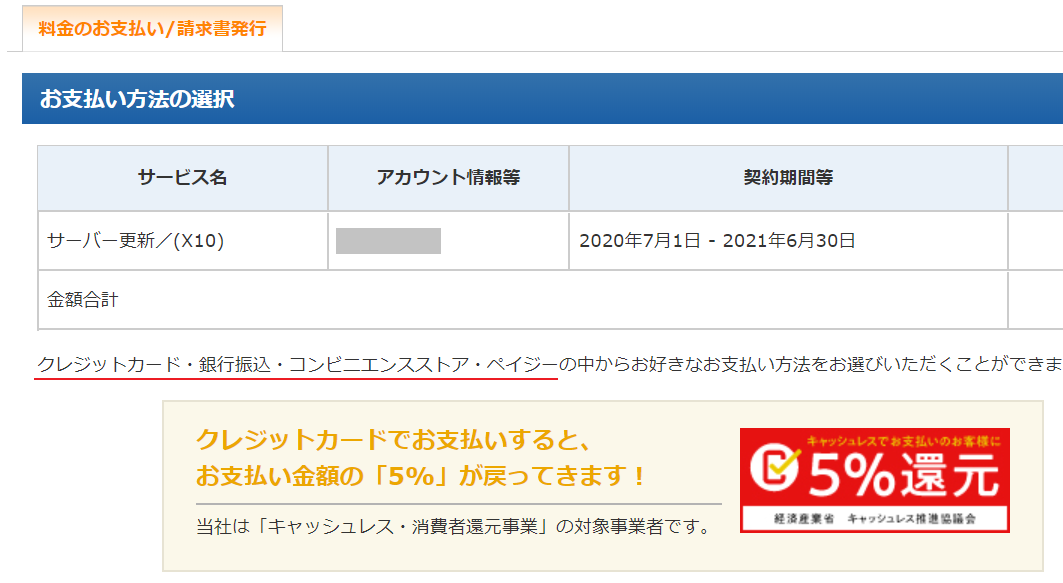
お支払い方法はクレジットカード・銀行振込・コンビニ・ベイジーの4種から選ぶことができます。これでこのステップは完了です!


WordPressの始め方②キャンペーンドメインを設定する(10分)
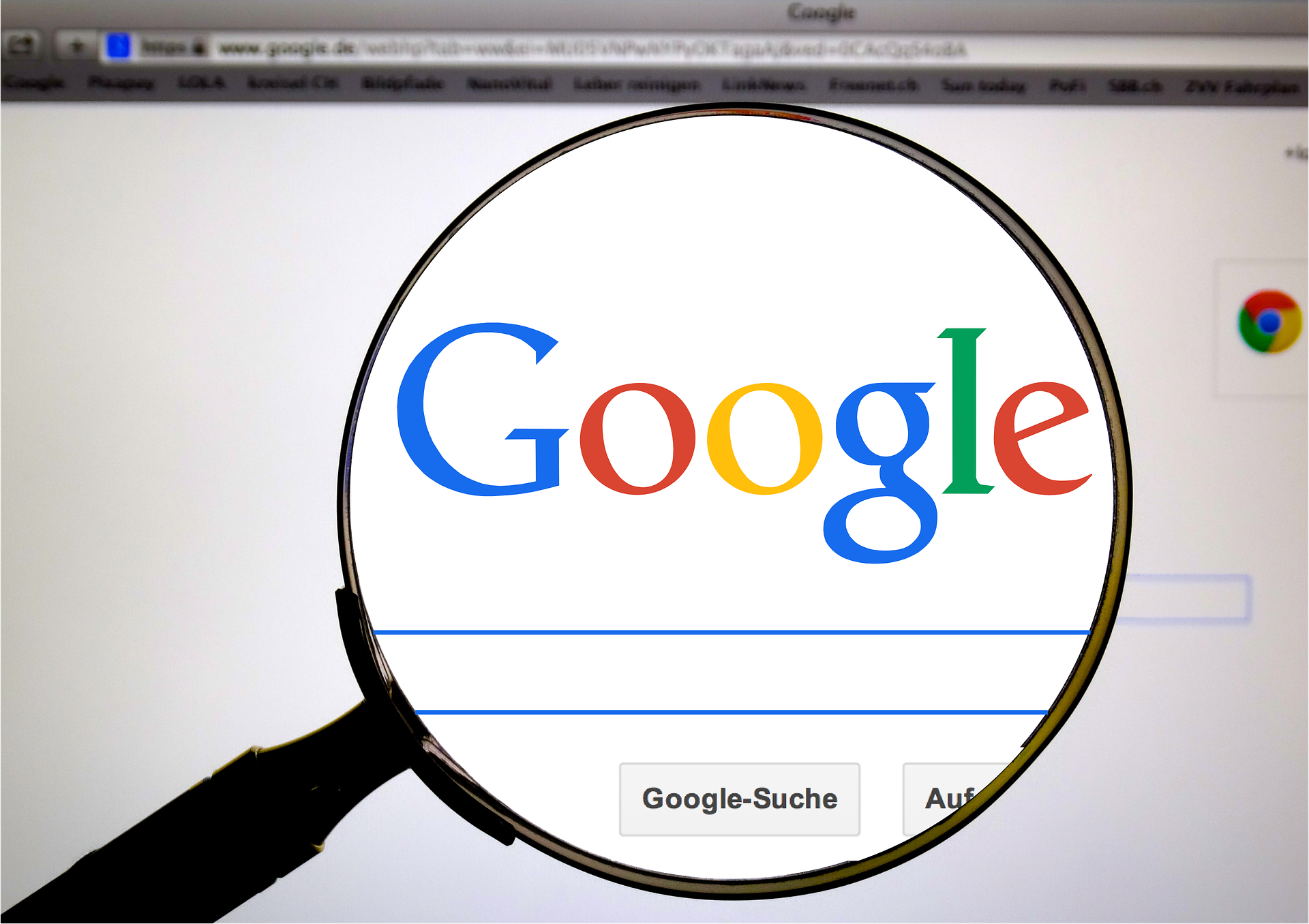
WordPressの始め方②はキャンペーンドメインの設定です。
途中少しだけ触れましたが現在エックスサーバーが期間限定(~2021年5月6日)で独自ドメイン1本を無料でプレゼントしています!
ドメインとはサイトURLのことで、このページでは『harukitare.com』にあたります。
ブログを開設するには必須であり、ドメインは約1500円/年かかるので結構お得ですね。
普通はお名前.comでドメインを獲得しなければならないので、手間も省けて一石二鳥です!


②-1. キャンペーンドメインを獲得する
Xserverアカウントのトップページの左下にある『キャンペーンドメイン』をクリックします。
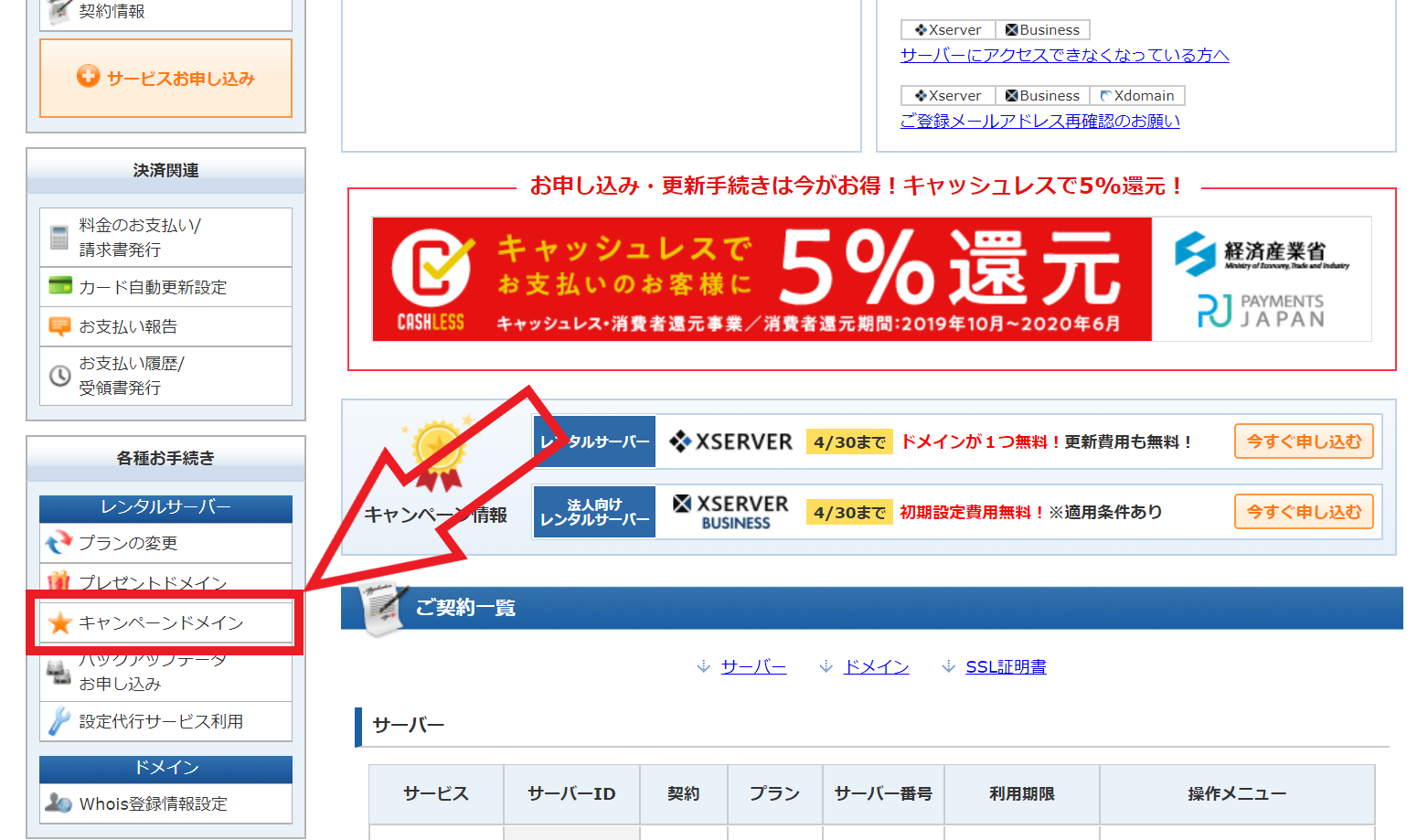
キャンペーンドメイン申請フォームのページになるので、規約を読んでから下の『同意する』をクリック
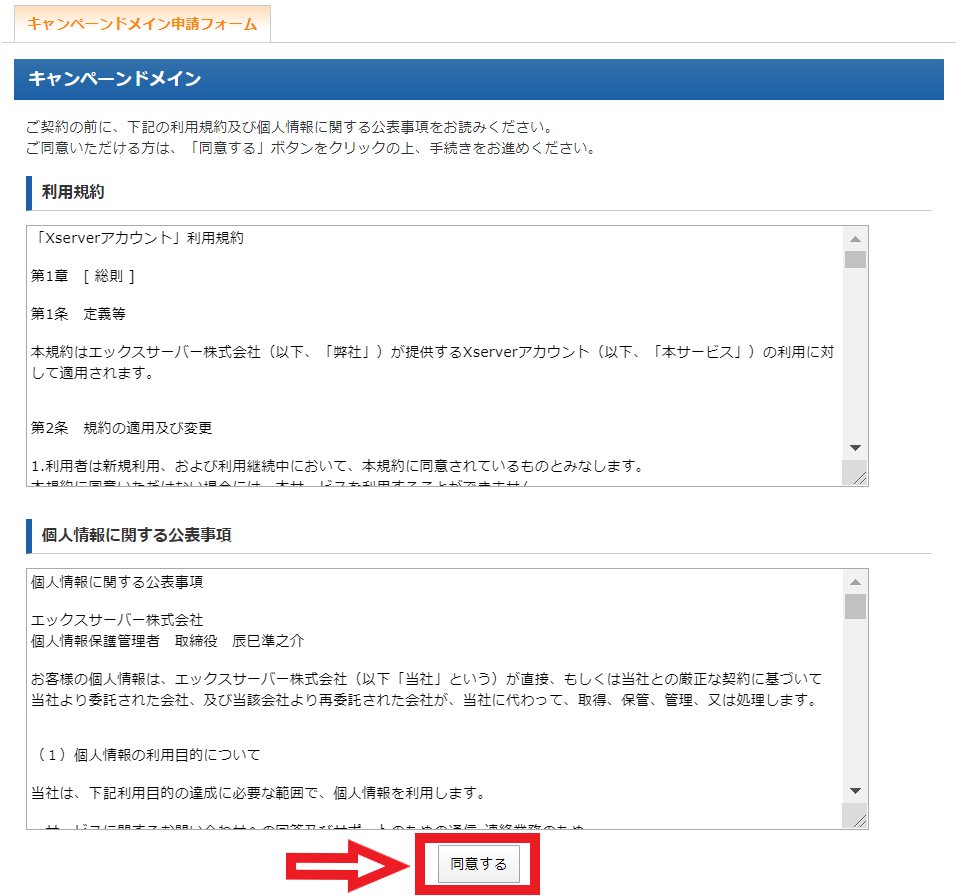
すると独自ドメインを決める画面になるので、好きなドメインを考えて入力しましょう。
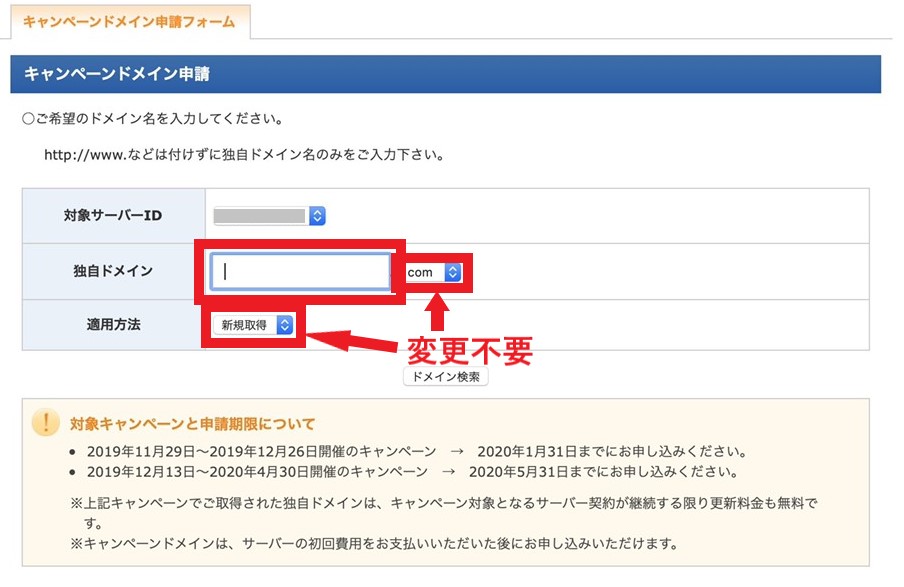
.comが最もよく使われているので、そのままで問題ありません。
ドメインを決めたら『ドメイン検索』をクリックします。

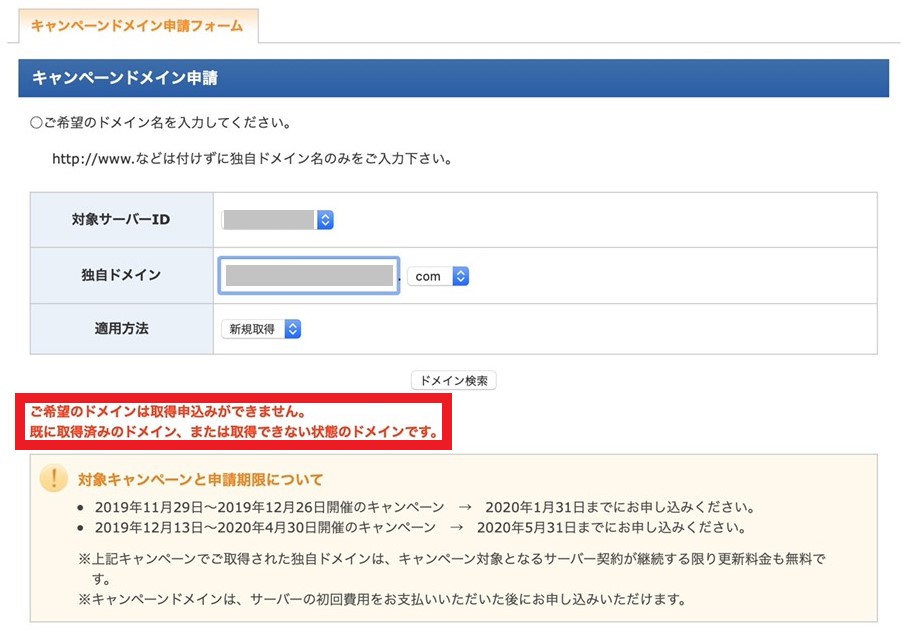
この表示が出てきてしまったときは、入力したドメインが既に使われているものだったということですね。また新しいドメインを考えましょう。
無事に獲得できると次の画面になります。

②-2. キャンペーンドメインを設定する
キャンペーンドメインを獲得出来たら、次はエックスサーバーにドメインを設定します。
まずはXserverアカウントのトップページから『サーバー管理』に進みます。
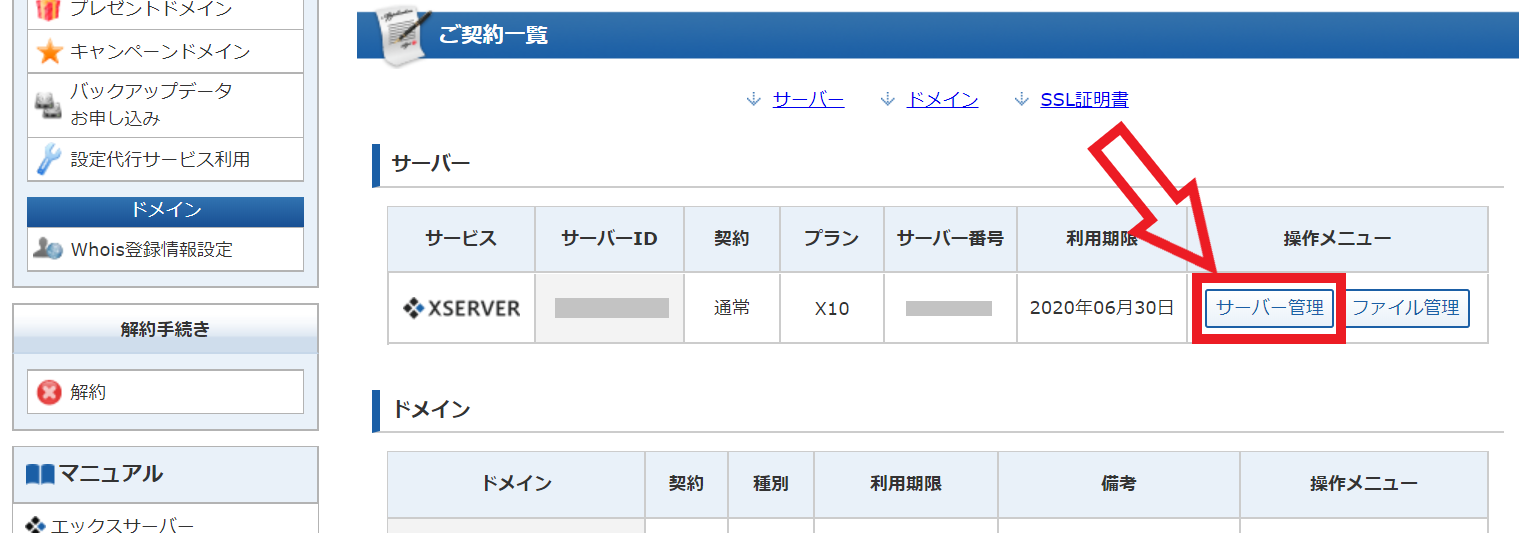
これでサーバーパネルにログインできるので、右上の『ドメイン設定』をクリックします。
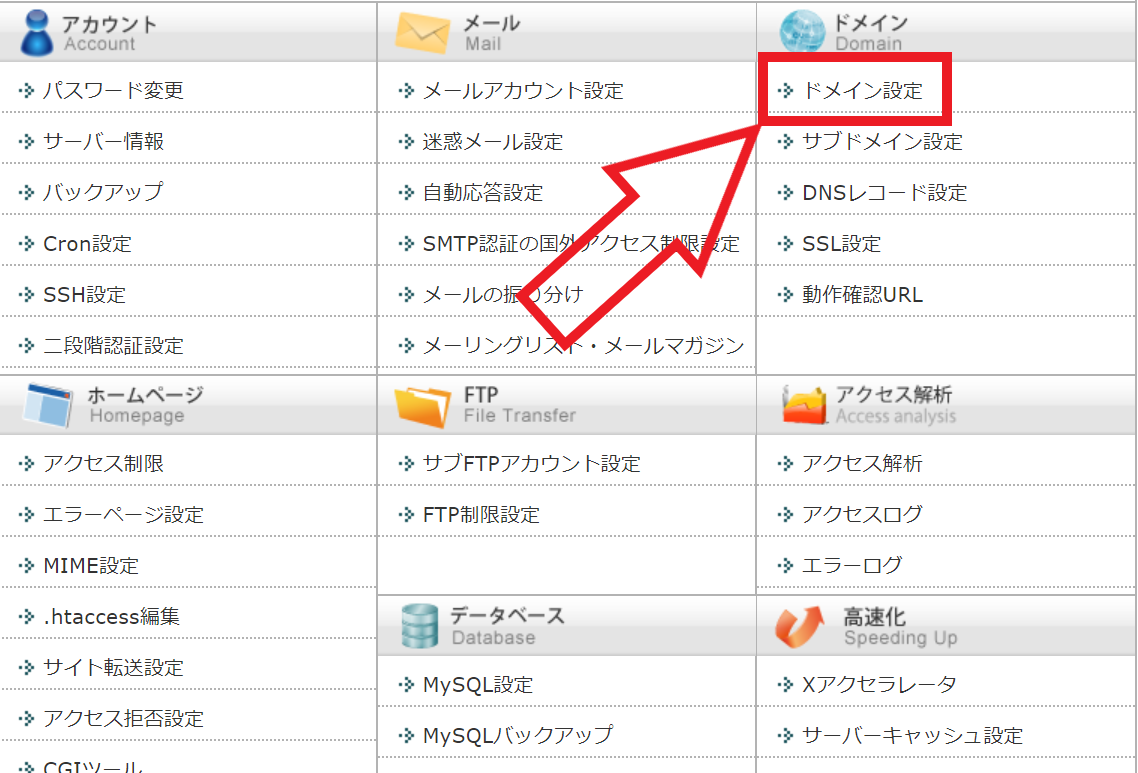
ドメイン設定の画面になるので『ドメイン設定追加』をクリックします。
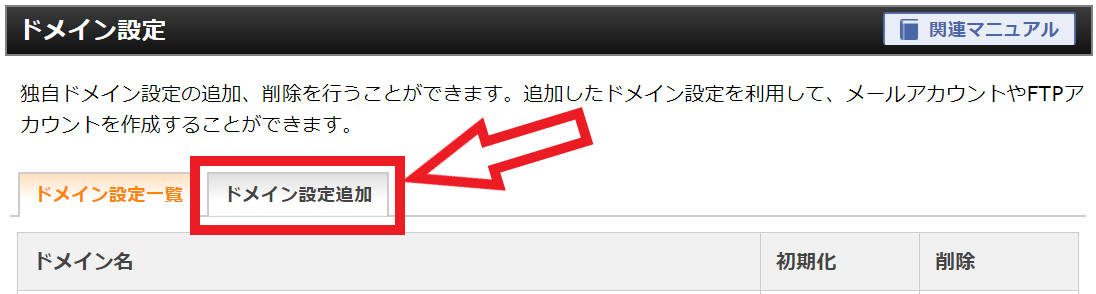
チェックは入れたままでドメイン名のところに獲得したキャンペーンドメインを入力し、右下の『確認画面へ進む』をクリック
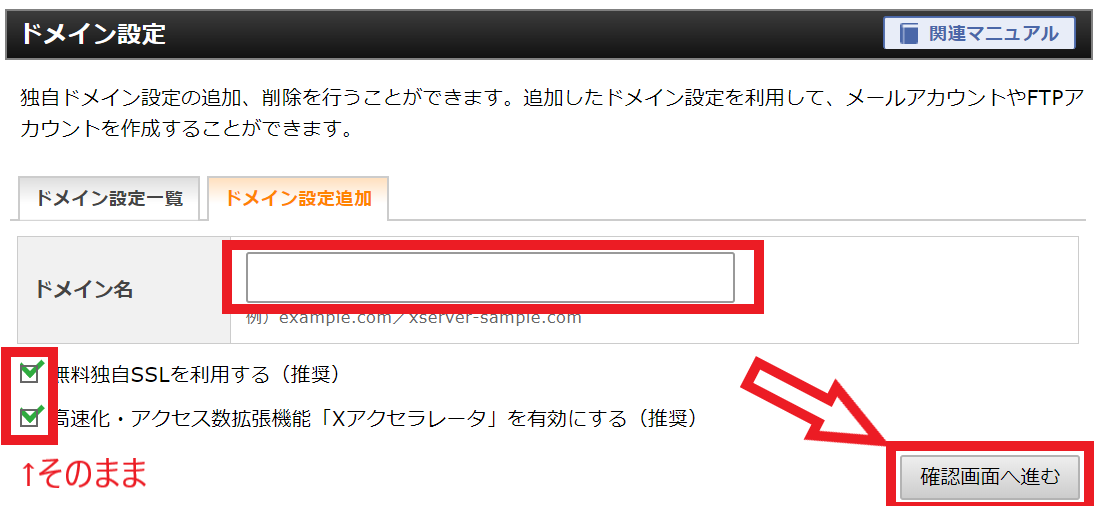
確認出来たら右下の『追加する』をクリックします。
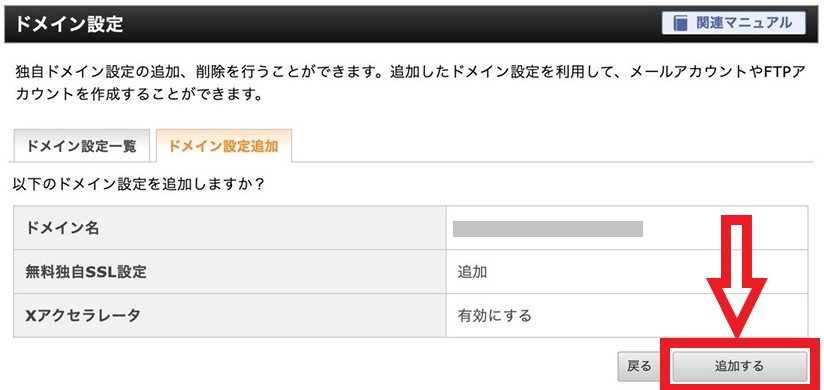
これだけで完了です!
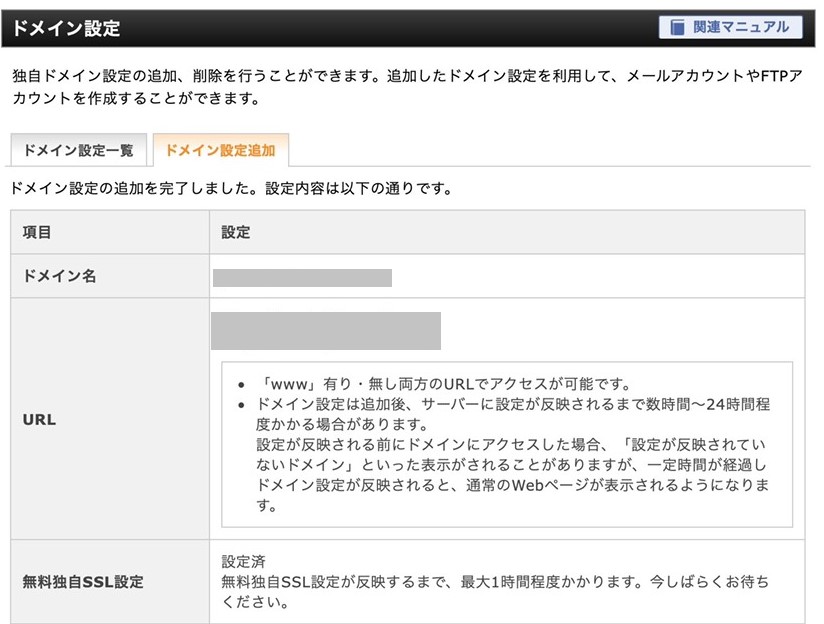
WordPressの始め方③WordPressをインストールする(5分)

WordPressの始め方③はWordPressのインストールです。


サーバーパネルのトップに戻り、左下の『WordPress簡単インストール』をクリックします。
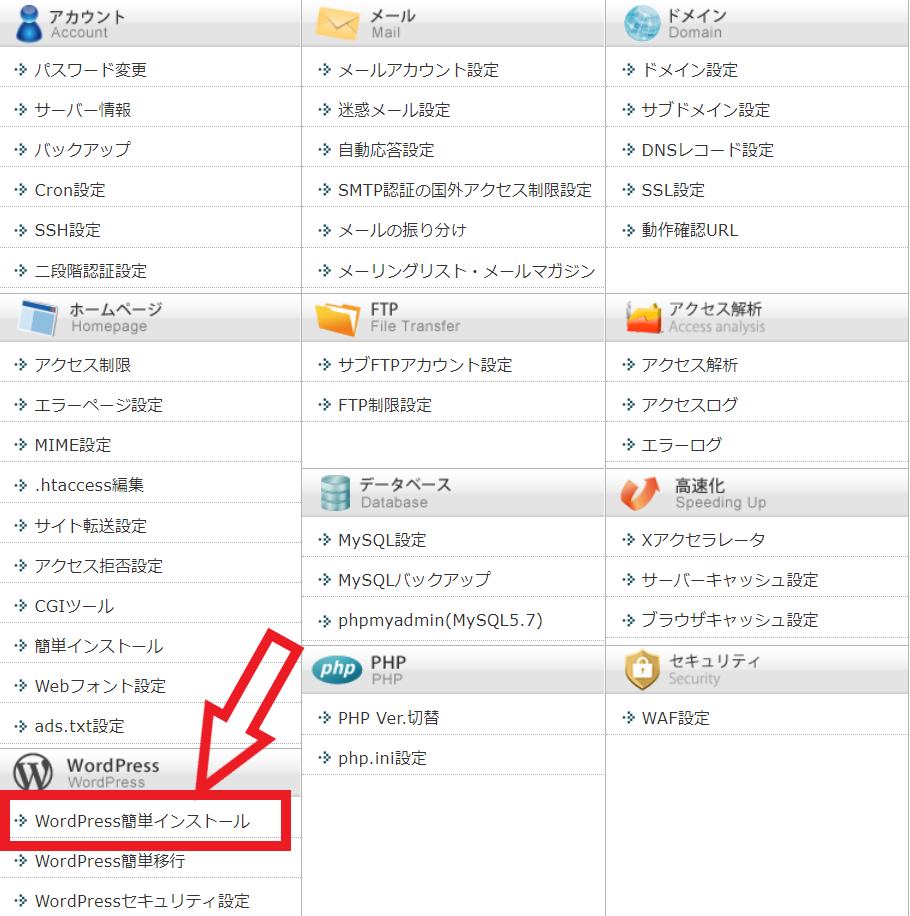
ドメイン選択画面になるので、先ほど獲得したキャンペーンドメインを選択しましょう。
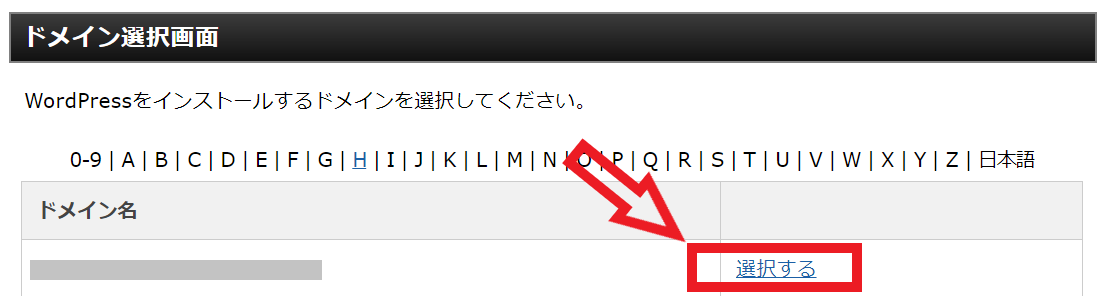
次に『WordPressインストール』をクリック

すると入力画面になります。
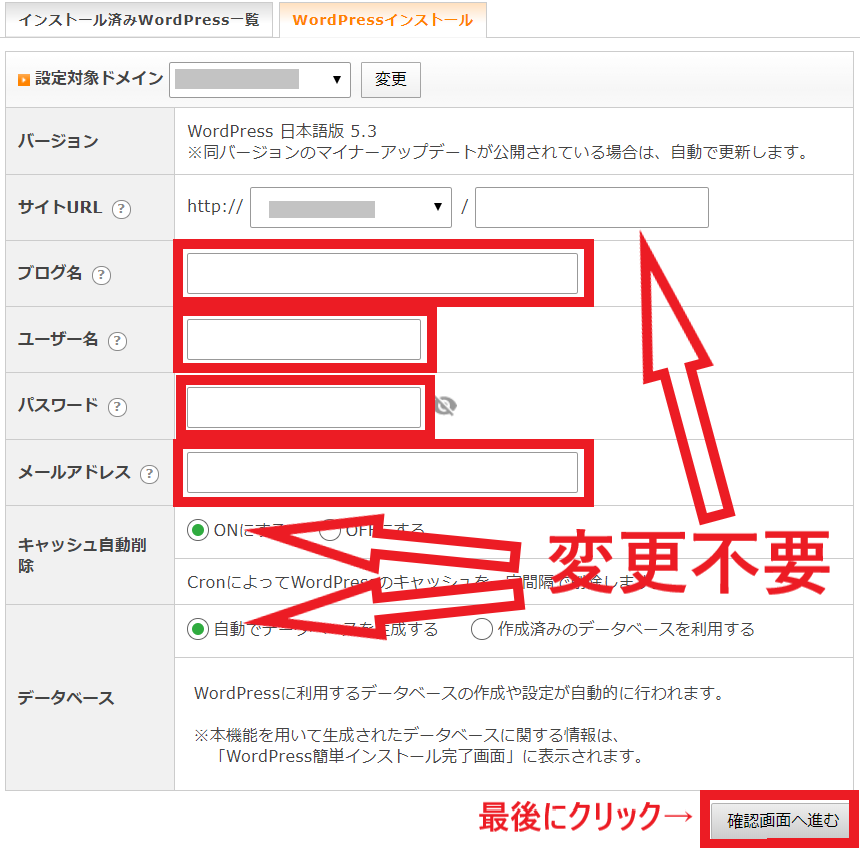
以下のように入力しましょう。
最後に右下の『確認画面へ進む』をクリックします。
誤りがないことを確認したら、右下の『インストールする』をクリック
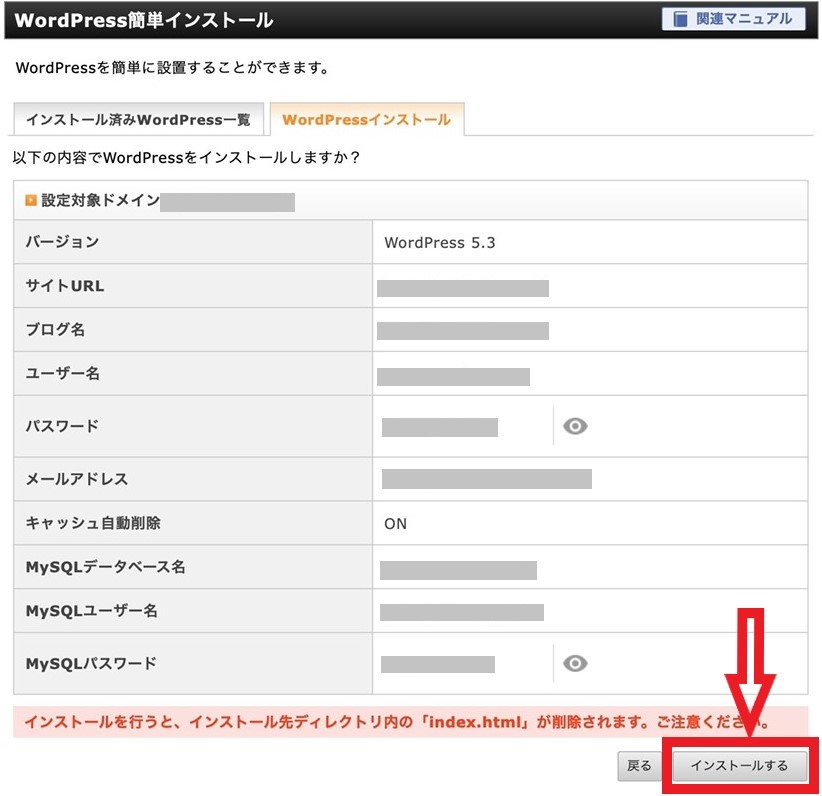
これで最後のステップが完了しました!
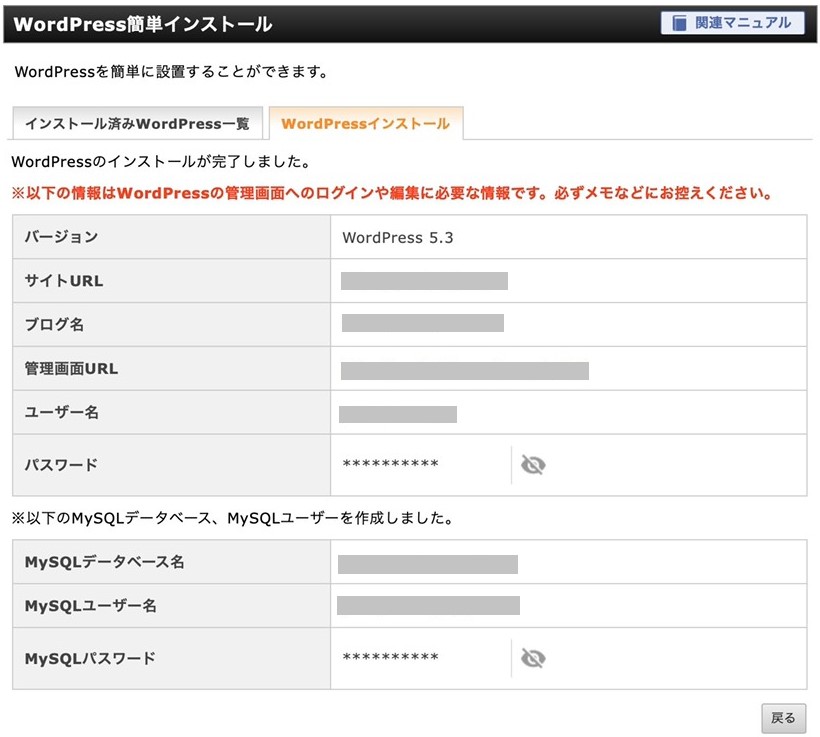
画面にも書いてありますが、ログインや編集に必要な情報が出てくるのでメモを取りましょう。


WordPressの始め方まとめ
非常に長い記事でしたが、ここまで読んでくださりありがとうございます!
WordPressの初期設定については以下の記事にまとめたので、こちらも必ず確認するようにしてくださいね。

これで少しでもブログを始める人が増えてくれたらうれしいです。
もしこの記事を参考にしてWordPressを始めたよーという方がいましたら、下のボタンからシェアしていただけるとリツイートして応援します!!!(メンションしていただけると見逃しません)
もしわからないことがあればコメント、もしくはTwitterのDMで気軽にお聞きください!









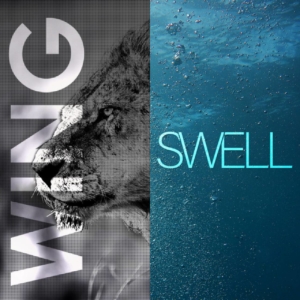
コメント
コメント一覧 (2件)
[…] こちらの記事を参考にすると登録しやすいと思います>>wordpressの始め方 […]
[…] WordPressの始め方を画像付きで解説!【小学生でもわかる】2020年のWordPressの始め方を大量の画像を使って小学生でもわかるように徹底解説しました!実際に友人に教えながら書いたので、 […]