どうも!北大生のはる(@_harukitare)です。
今回は忘れると大損してしまうWordPressの初期設定について、初心者の方に分かりやすく解説していきます。
簡単にできるので面倒くさがらずにやっておきましょう!
まだWordPressインストールできていないという方は以下の記事から読んでくださいね。


WordPressにログイン
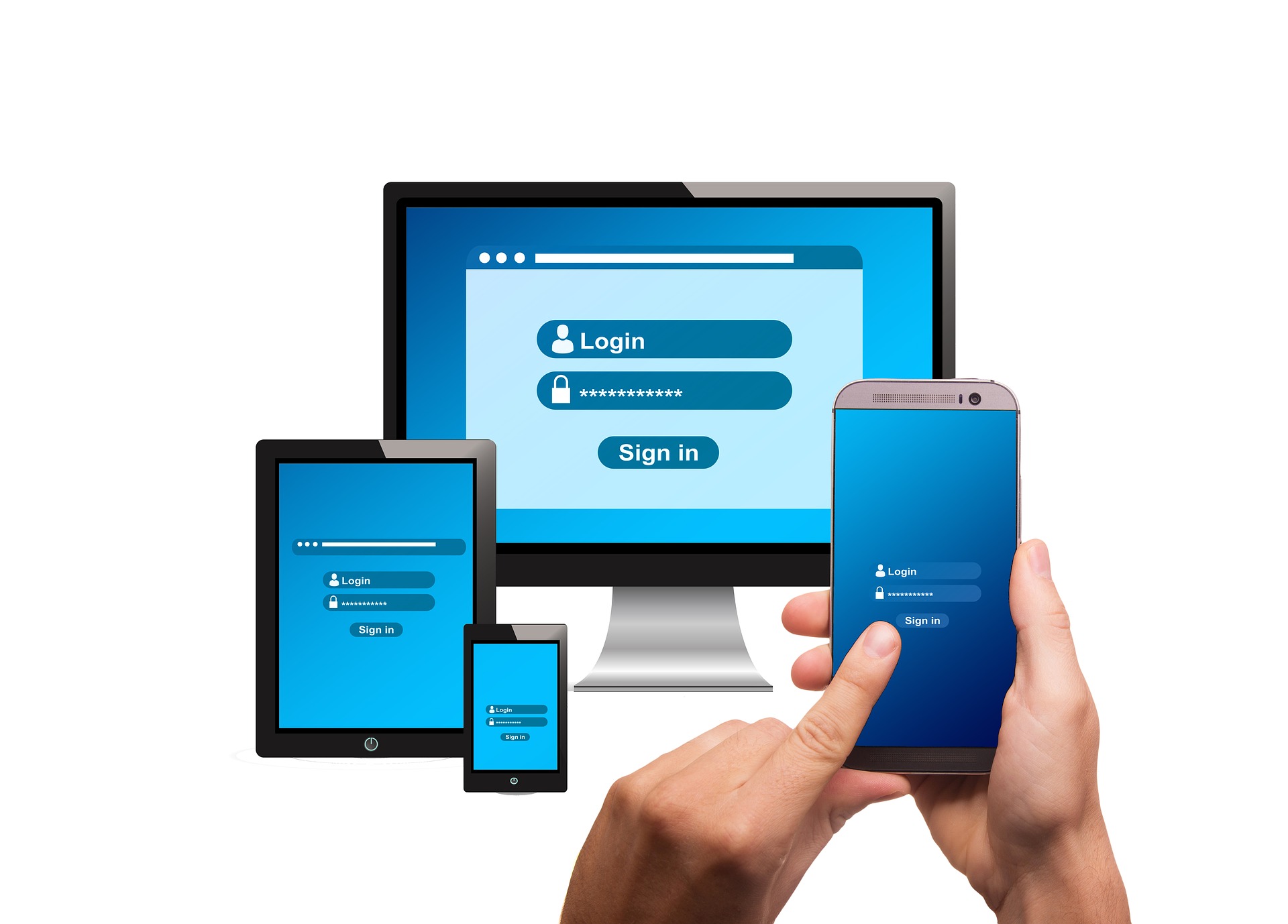
まずはWordPressにログインする必要があります。
とりあえずサーバーパネルにログインしましょう。
左下の『WordPress簡単インストール』を押します。
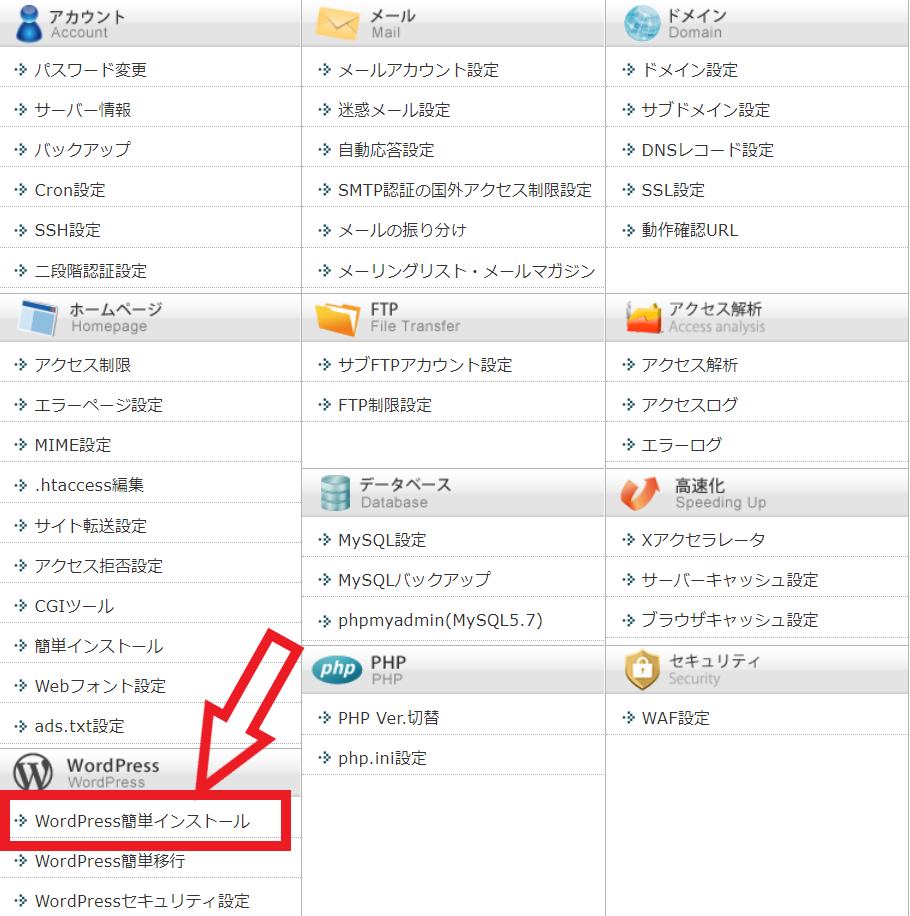
管理画面URLに書かれているURLを押してログイン画面に進みましょう。
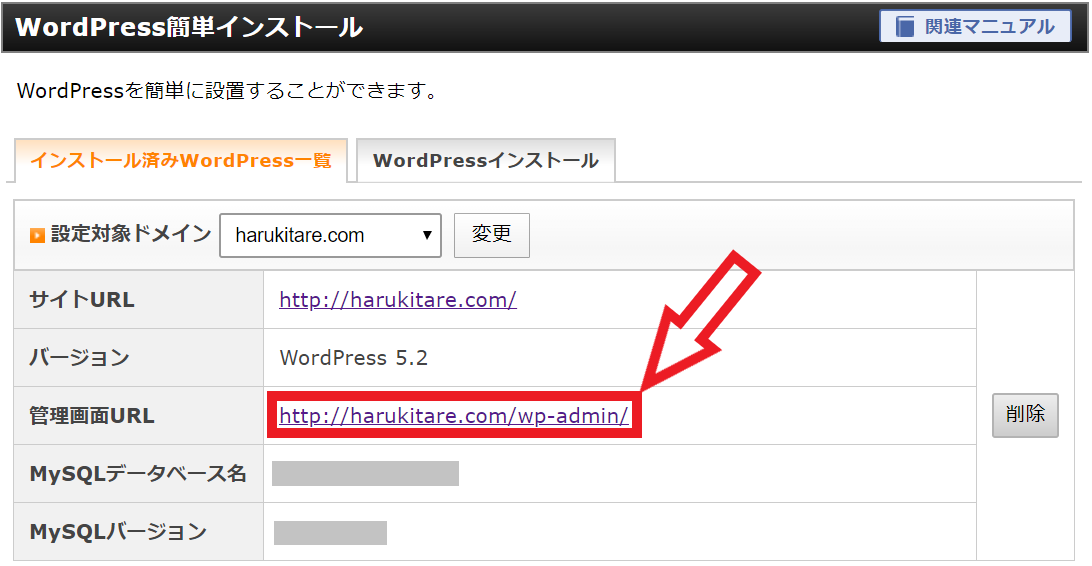
サーバーパネルにログインできないという人でも、以下のURLからWordPressのログイン画面にいけます。
自分のドメインはこのサイトにおけるharukitare.comのことですね。
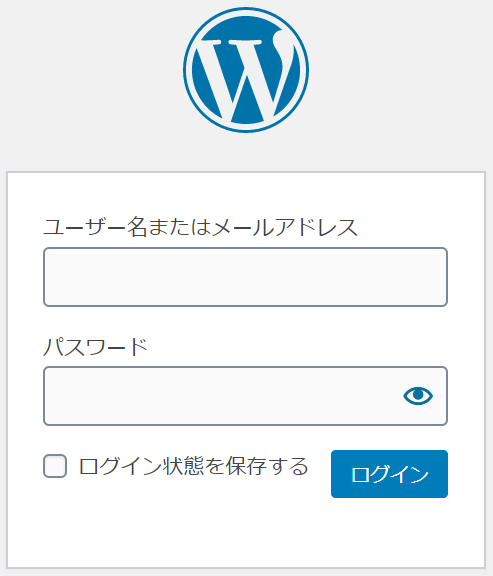
上のような画面が出てくるので、WordPressをインストールしたときに設定したユーザー名とパスワードを入力してログインしましょう。
このような画面(ダッシュボード)が出ていればログイン完了です!
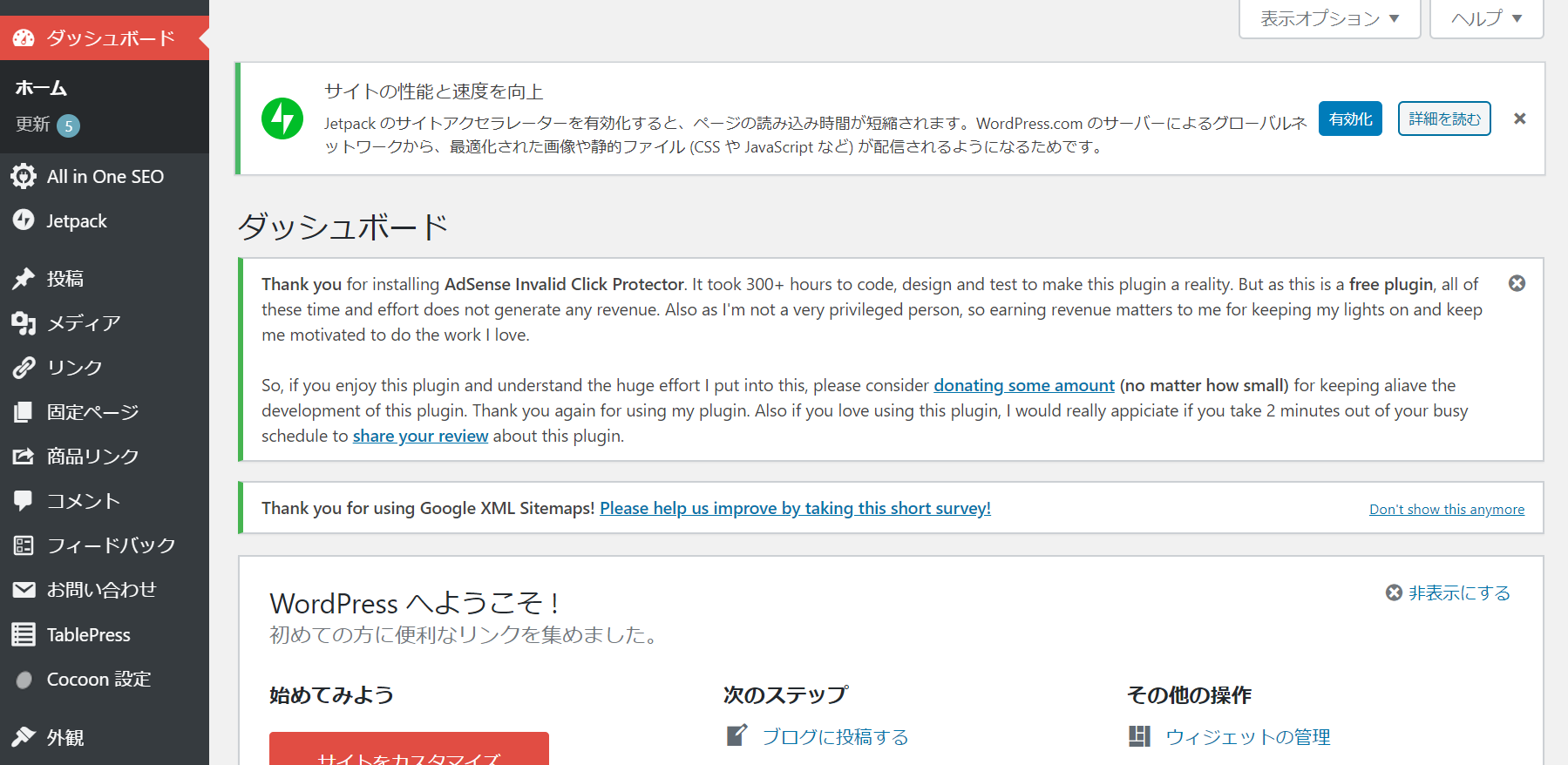
①WordPressのSSL化

SSL化とはhttps化とも呼ばれていて、セキュリティが強化されてSEOにも強くなるのでやらない手はありません。
http→httpsと変更
ダッシュボードの『設定』から『一般』に進みます。
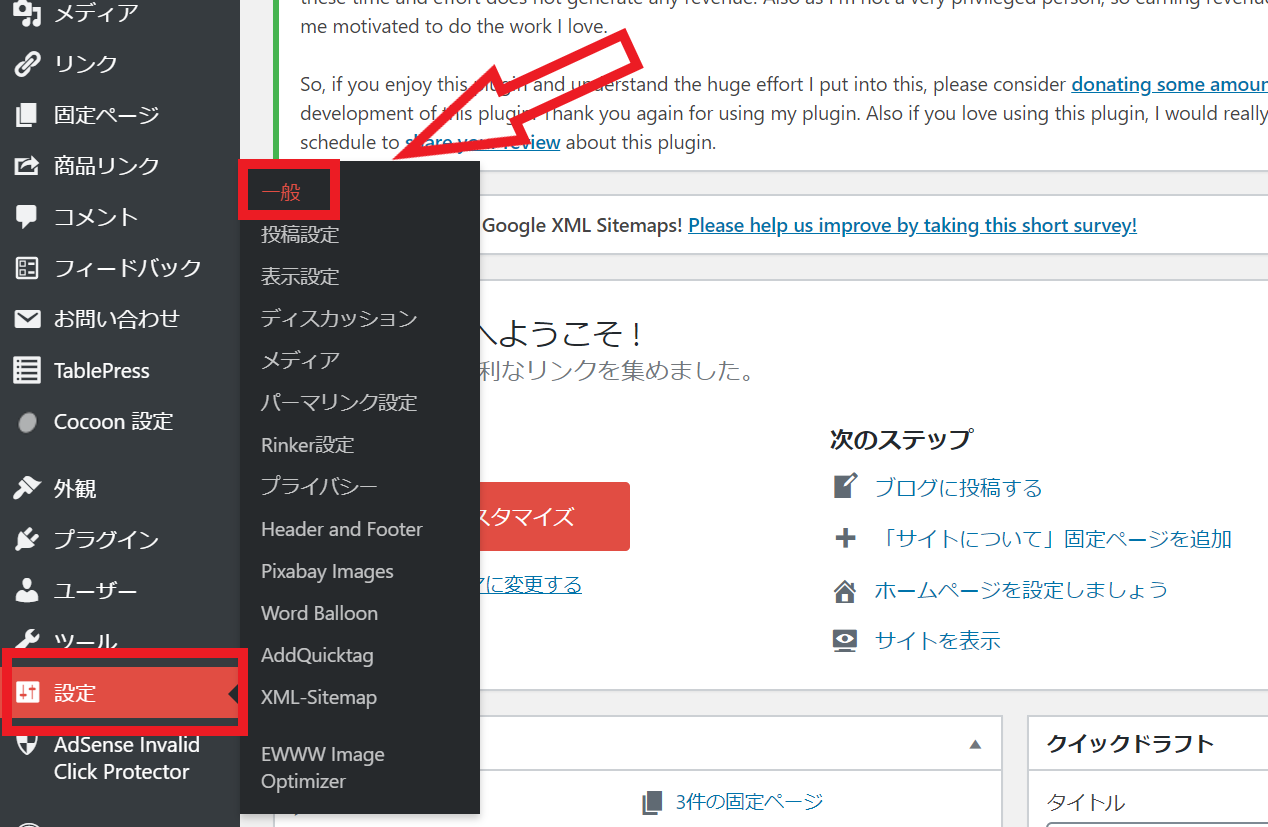
すると以下のような画面になります。
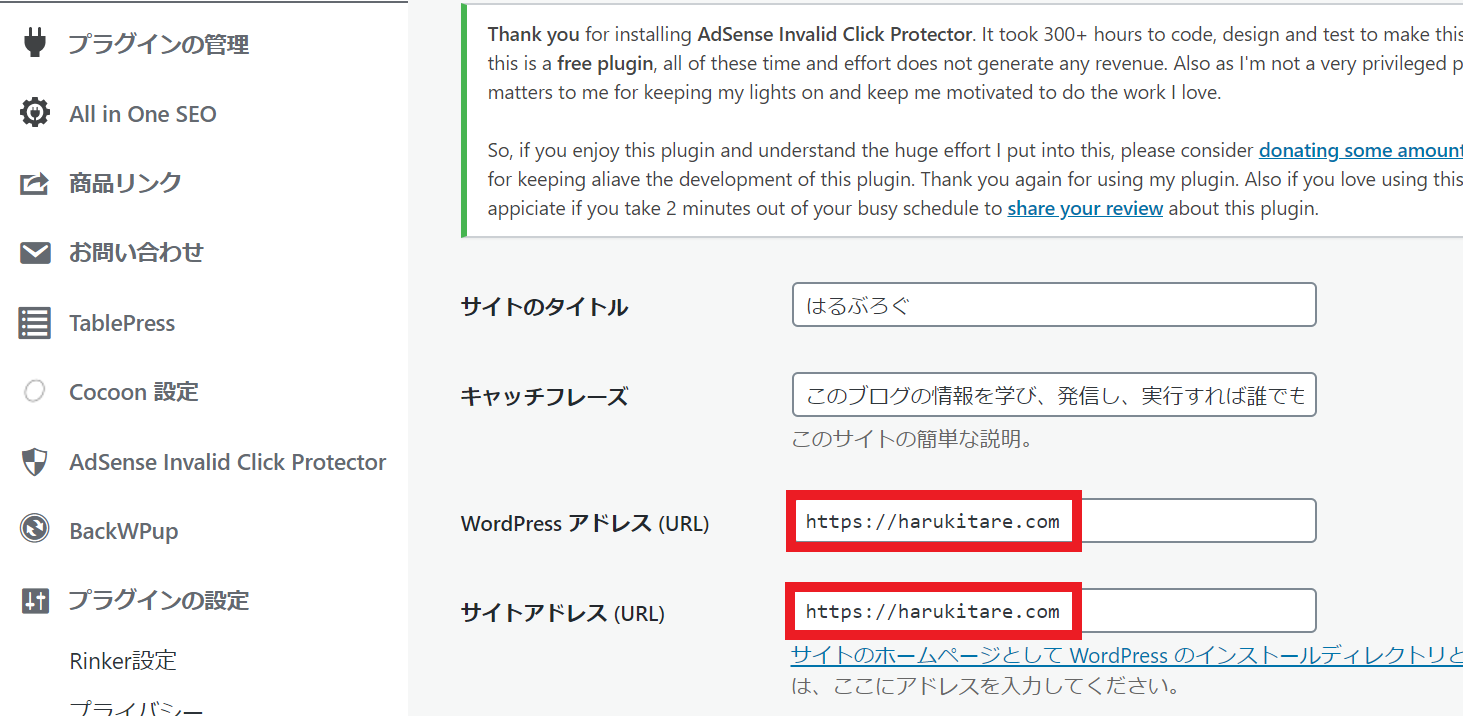
ここでは、上の画像で赤枠で囲われているWordPressアドレス(URL)とサイトアドレス(URL)にsを加えて
「http」→「https」
というように変更します。
httpsへのリダイレクト設定
httpsへのリダイレクトを設定することでhttpのURLからでもアクセスできるようになります。
下のボタンで当ブログでもhttp://~からアクセスできることを確認できますよ。
再度サーバーパネルにログインします。
『.htaccess編集』を押しましょう。
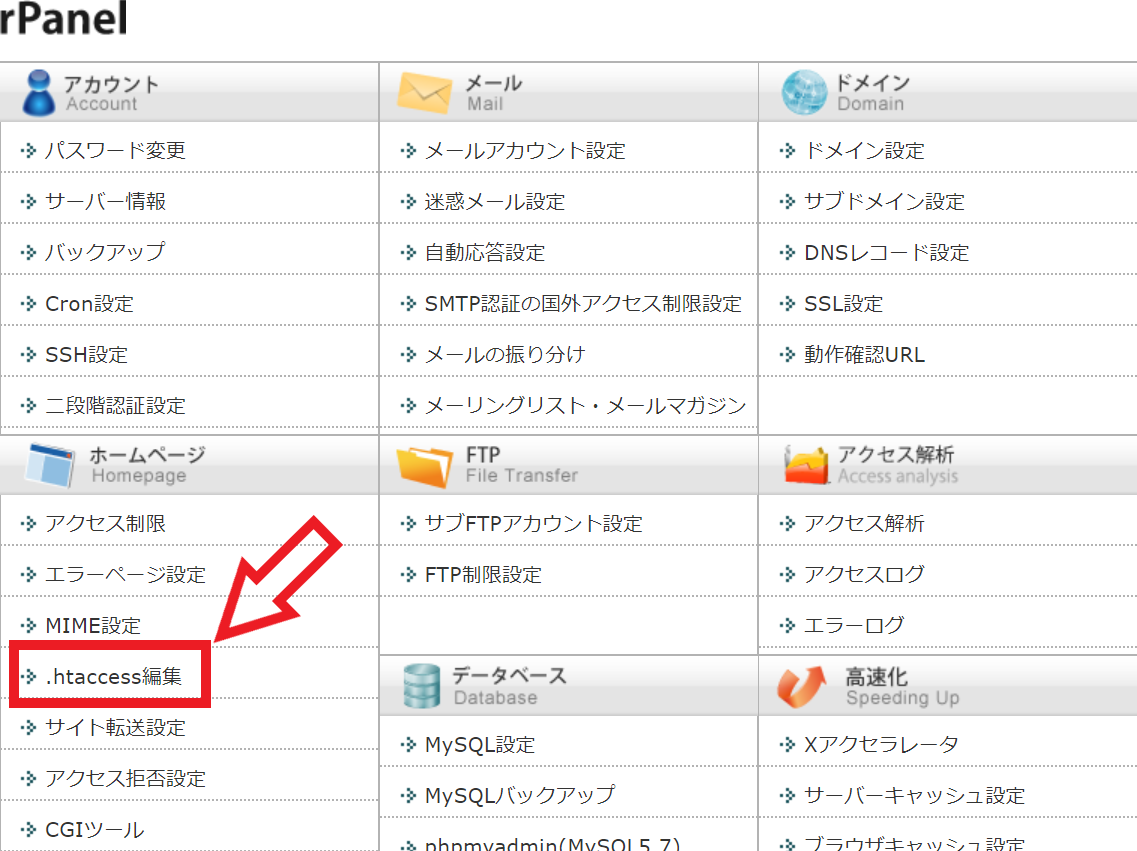
すると、ドメイン選択画面になるので自分のドメインを選択します。
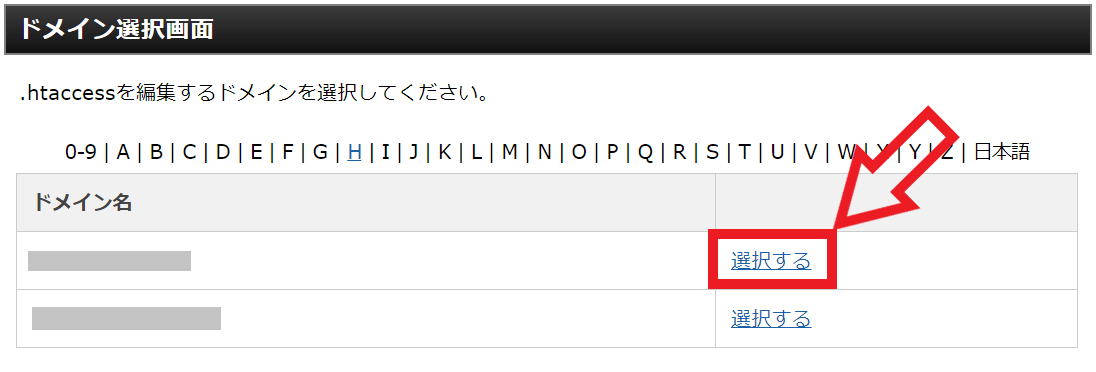
『.htaccess編集』に切り替えます。

すると、次のような画面になります。
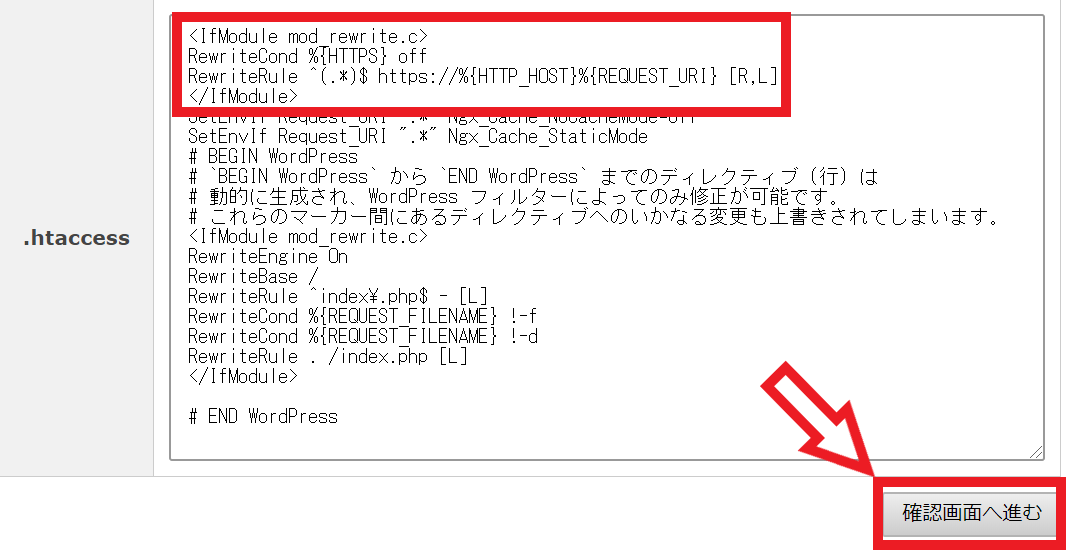
ここで赤枠にある文字列を先頭に追加で入力し、右下の『確認画面へ進む』を押します。
追加で入力する文字列は以下のコピペでOKです!
RewriteCond %{HTTPS} off
RewriteRule ^(.*)$ https://%{HTTP_HOST}%{REQUEST_URI} [R,L]
</IfModule>
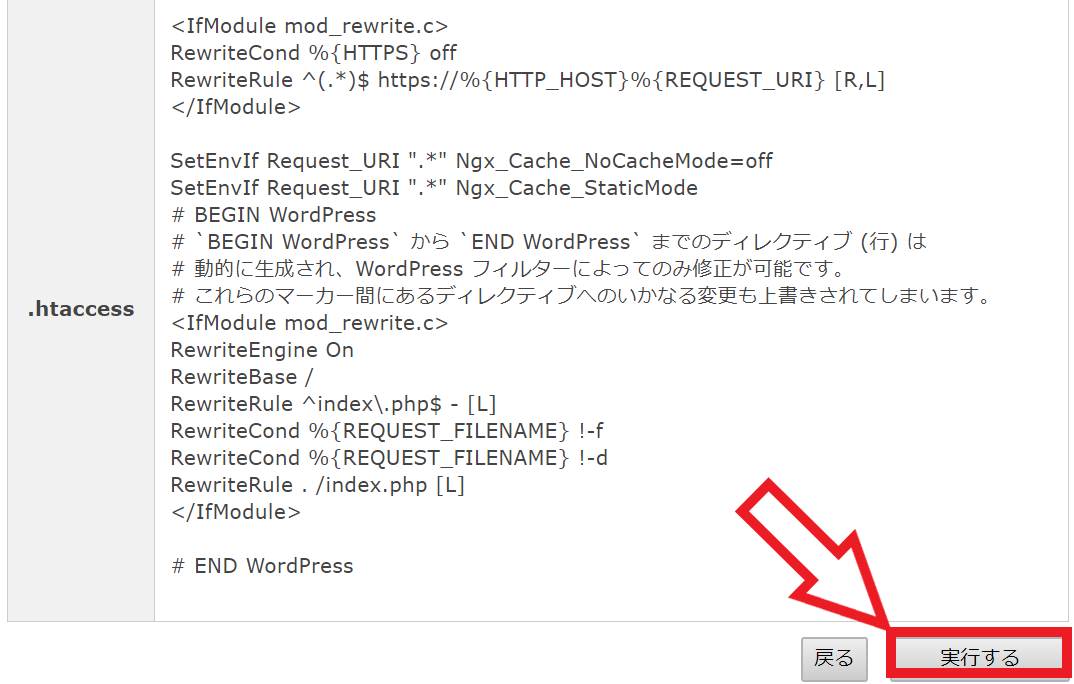
このような画面になるので、確認して右下の『実行する』を押しましょう。
最後に
http://自分のドメイン
というURLで検索できることを確かめます。
もしできない場合は、メモ帳に保存した元の文字列をコピペして再び試しましょう。
これでSSL化は完了です!
②WordPressのパーマリンク設定

※これは後から変更すると損失が大きいので、必ず最初にやるようにしましょう。
パーマリンクとはURLの後半部分のことで、この記事では『wordpress-initial-setting』のことを指します。
基本的には、この記事のように英単語を並べて設定するものだということを覚えておいてください。(ローマ字もアリです。)
まず、ダッシュボードの『設定』から『パーマリンク設定』に進みます。
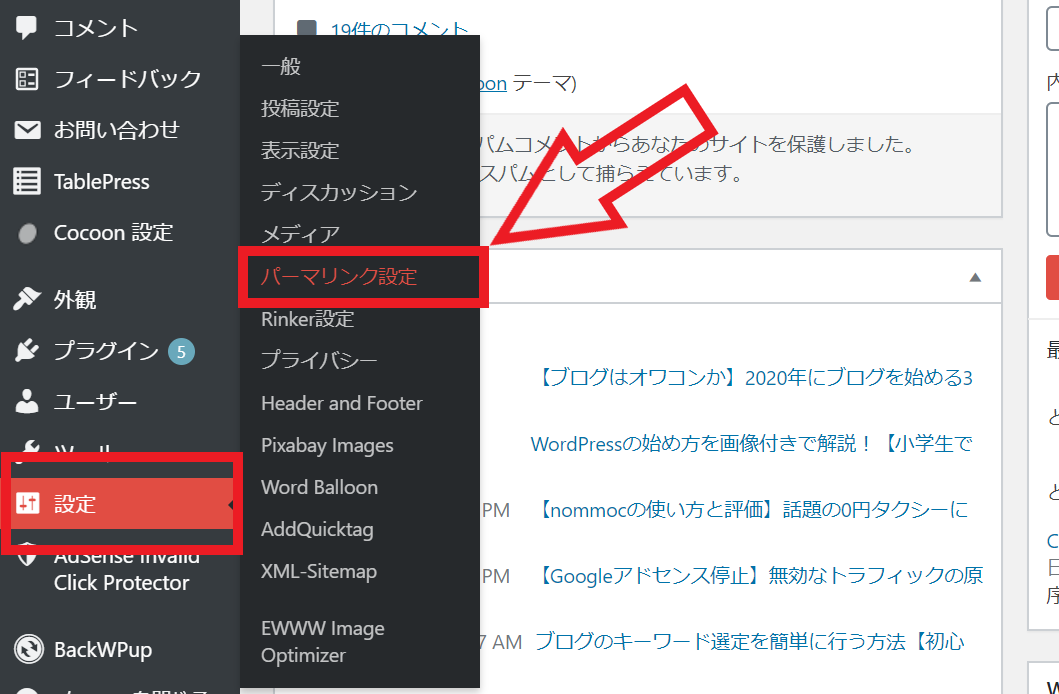
以下のような画面になります。
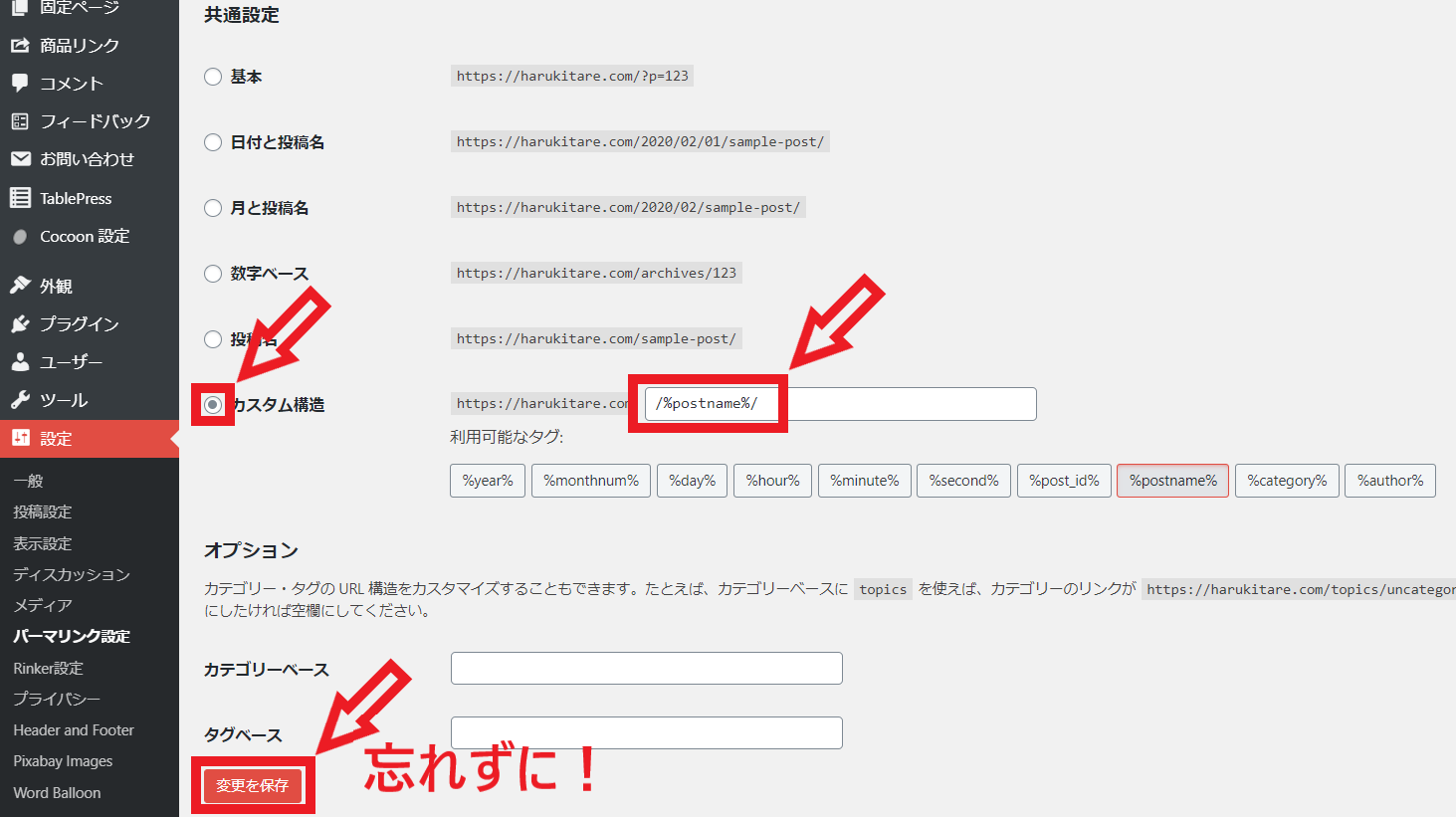
- 『カスタム構造』にチェック
- 空欄に『/%postname%』と入力
- 最後に『変更を保存』を押す
これでパーマリンク設定も完了です!
③WordPressのサイトマップ作製

サイトマップはGoogleに記事のことを伝えるために必要なので必ず作っておきましょう。
たまさん(@backpackerTAMA)の以下のツイートの反応の多さを見ても、入れ忘れることが多いようなので気を付けましょう!
🌷超恥ずかしいんだけど、
Google XMLサイトマップ
っていう超重要なプラグインが入ってなかったことにきのう、気づきました。
私みたいなドジはいないと思うけど、
同じような方がいるかもだからつぶやきました😢#初心者ブロガー #ブログ書け #ブログ仲間募集— たま🐣医大生backpackerブロガー (@backpackerTAMA) January 31, 2020
サイトマップを作製するために『Google XML Sitemaps』というプラグインを利用します。
ダッシュボードの『プラグイン』から右の虫めがねマークを押します。
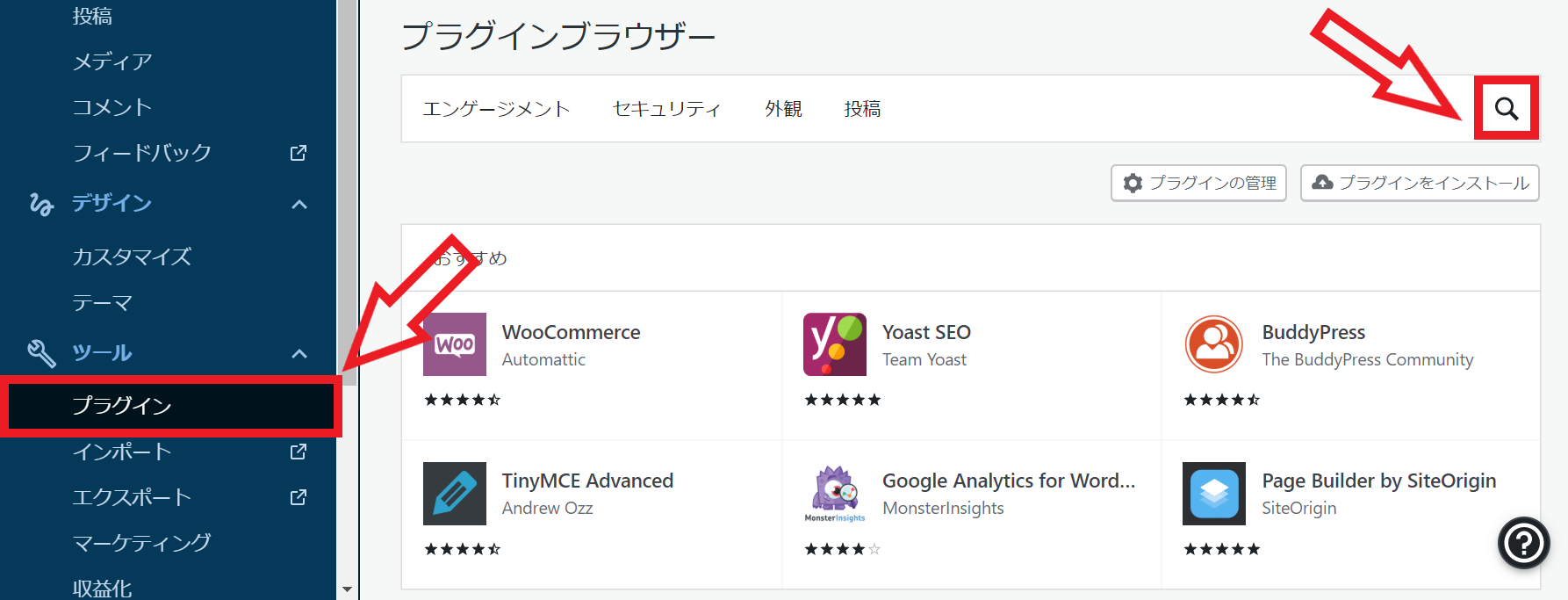
『Google XML Sitemaps』と検索し、プラグインを見つけてインストールしましょう。
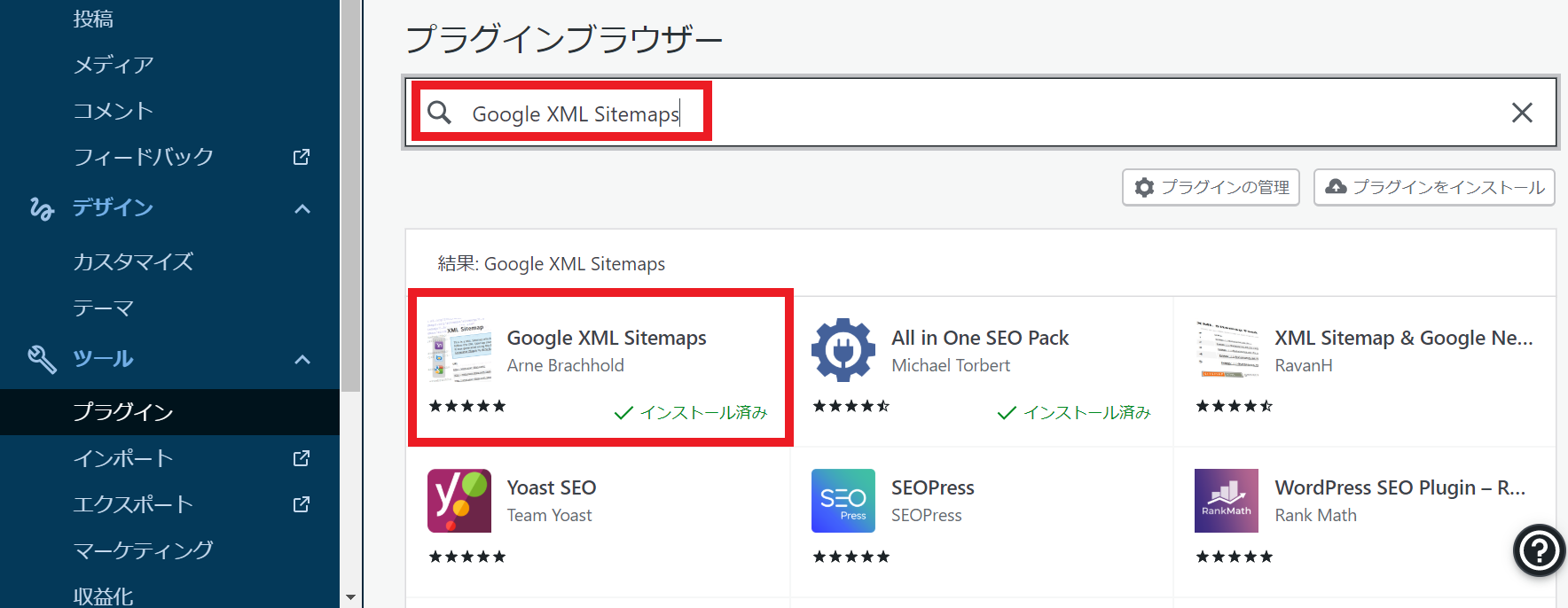
インストールした後は右のスイッチを押して有効化することを忘れないようにしましょう!
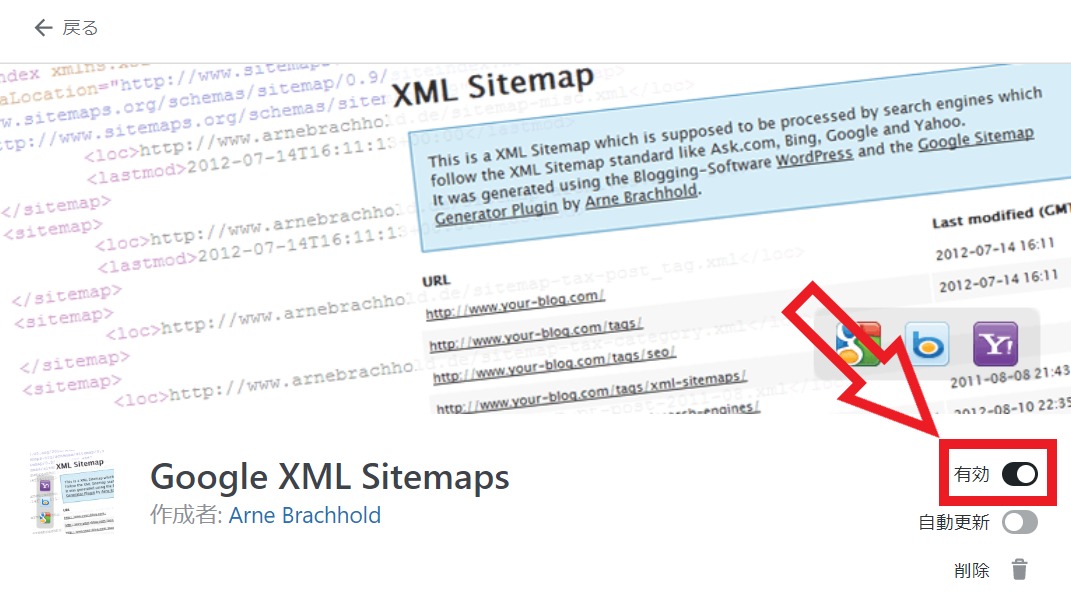
④WordPressテーマのダウンロード
WordPressテーマをダウンロードすることで、すぐに記事を書けるようになります。
テーマなしでカスタマイズするにはかなりプログラミングスキルが必要になるので、初心者は必ず導入するようにしましょう。
さまざまな種類のテーマがありますが、以下の3つのテーマから選べば間違いないです。
詳しいことは以下の記事で解説しているので、ぜひ参考にしてくださいね。

⑤グーグルアナリティクスの設定

グーグルアナリティクス(Google Analytics)はその名の通り、ブログを分析するために役立つツールです。
以下のようなことを確認することができます。
詳しい設定方法は以下の記事で詳しく解説しているので、ぜひ参考にしてください↓↓↓
⑥グーグルサーチコンソールの設定

グーグルサーチコンソール(Google Search Console)、通称サチコも非常に優秀なブログ分析ツールです。
以下のようなことが確認できます。
設定方法は以下の記事で分かりやすく解説しているので、ぜひ参考にしてください↓↓↓
⑦審査不要のASPに無料登録

ASPとは、簡単に言えば広告を出したい企業とブロガー(アフィリエイター)を繋ぐ仲介サービスのことです。
ASPに登録することで以下のようなメリットがあります。
- アフィリエイトができる
- ブログで稼ぎやすくなる
- トップブロガーのノウハウを学べる
初期に登録しておくことで道をそれずに最短で稼げるようになるのです。
記事がなくても登録できるASPで特におすすめなのは以下の3つ。
2分ほどで完了するので、ボタンから登録しておきましょう。
審査なしで登録できるASPについてまとめたので、詳しく知りたいという人は以下の記事を参考にしてくださいね。
WordPressの初期設定まとめ
ここまでWordPressの初期設定について解説してきました。
どれも記事を書く前に設定しておかないともったいないことになるので、今設定していないという人はすぐに取り組みましょう!
みなさん楽しいWordPressライフを!

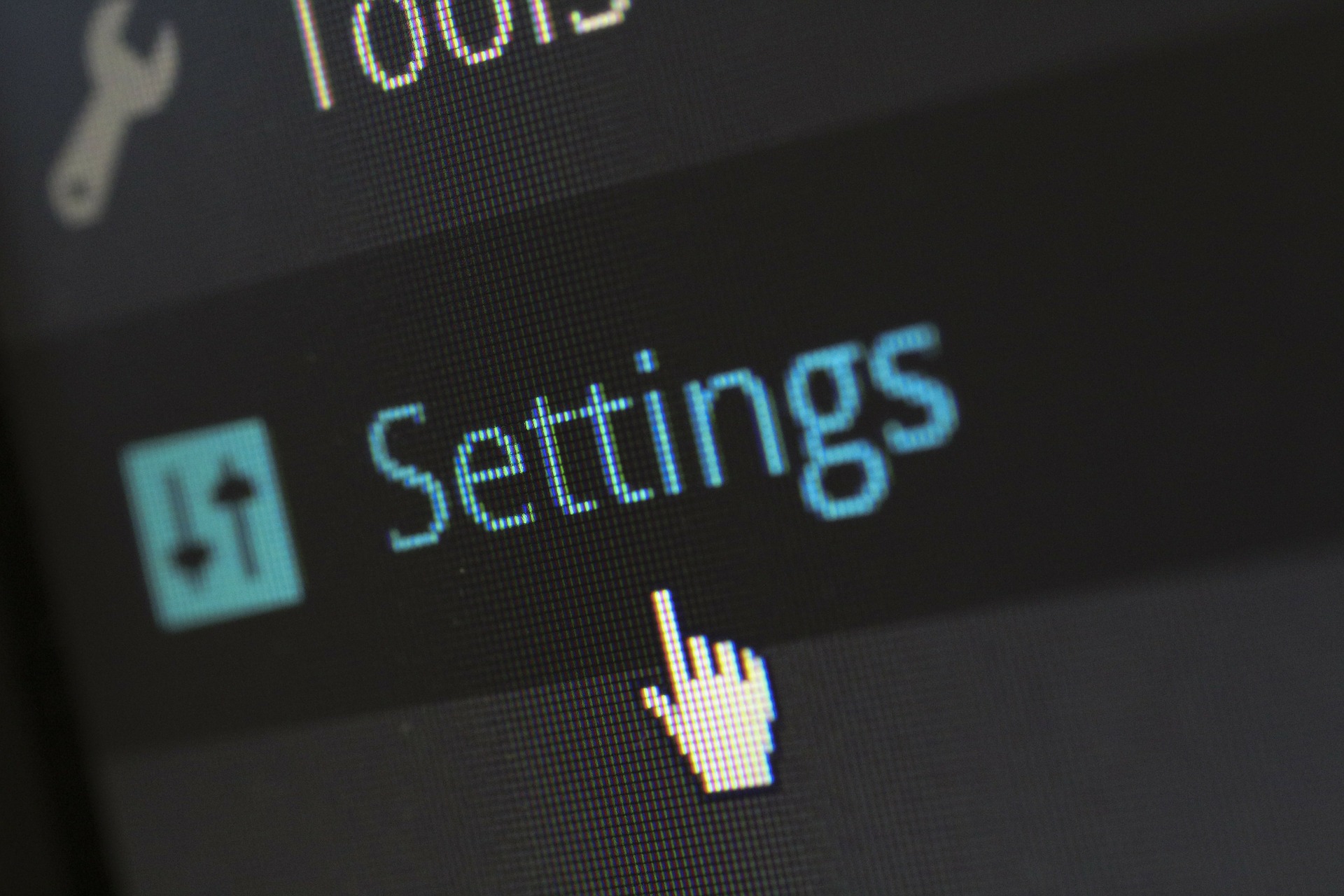







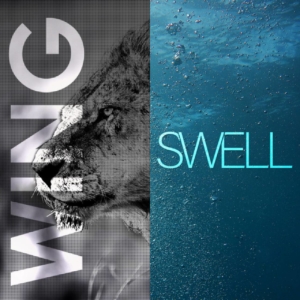
コメント