どうも!北大生のはる(@_harukitare)です。
今回はサイト運営の必須ツール、Googleアナリティクスの初期設定について解説していきます。
GoogleアナリティクスはGoogleが運営する最強の無料ツールです。
伸びているブロガーさんは100%導入しているので、面倒くさがらずに設定しておきましょう。

Googleアナリティクスとは
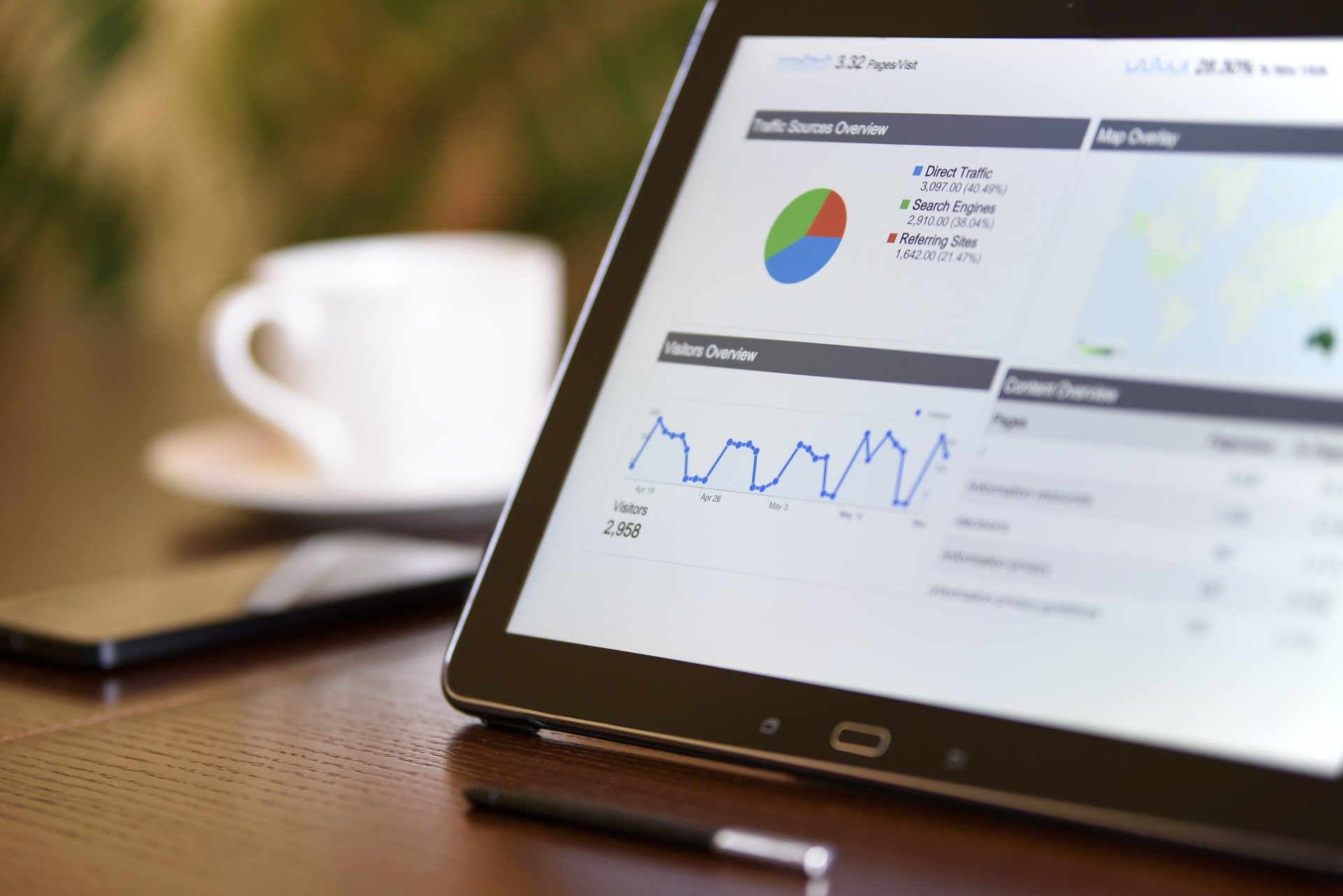
そもそもGoogleアナリティクスとは何なのか?簡単に説明していきます。
興味ないよーという方は目次から『①Googleアナリティクスに登録する』を押してスキップしてくださいね。
Googleアナリティクスとは、一言で説明すれば、その名の通りサイト分析ツールです。
以下のようなデータが見られます。
これらのデータを活用することで、サイトを改善することができます。
最初は分析方法がよくわからないと思いますが、ユーザーがリアルタイムで自分のサイトを見ているというのは何とも言い難い喜びであり、モチベーションアップにもつながるので意外と楽しめますよ。
とりあえずデータは蓄積しておくに越したことはないので、サイトを立ち上げた段階で導入しておくことを強くおすすめします。

①Googleアナリティクスに登録する
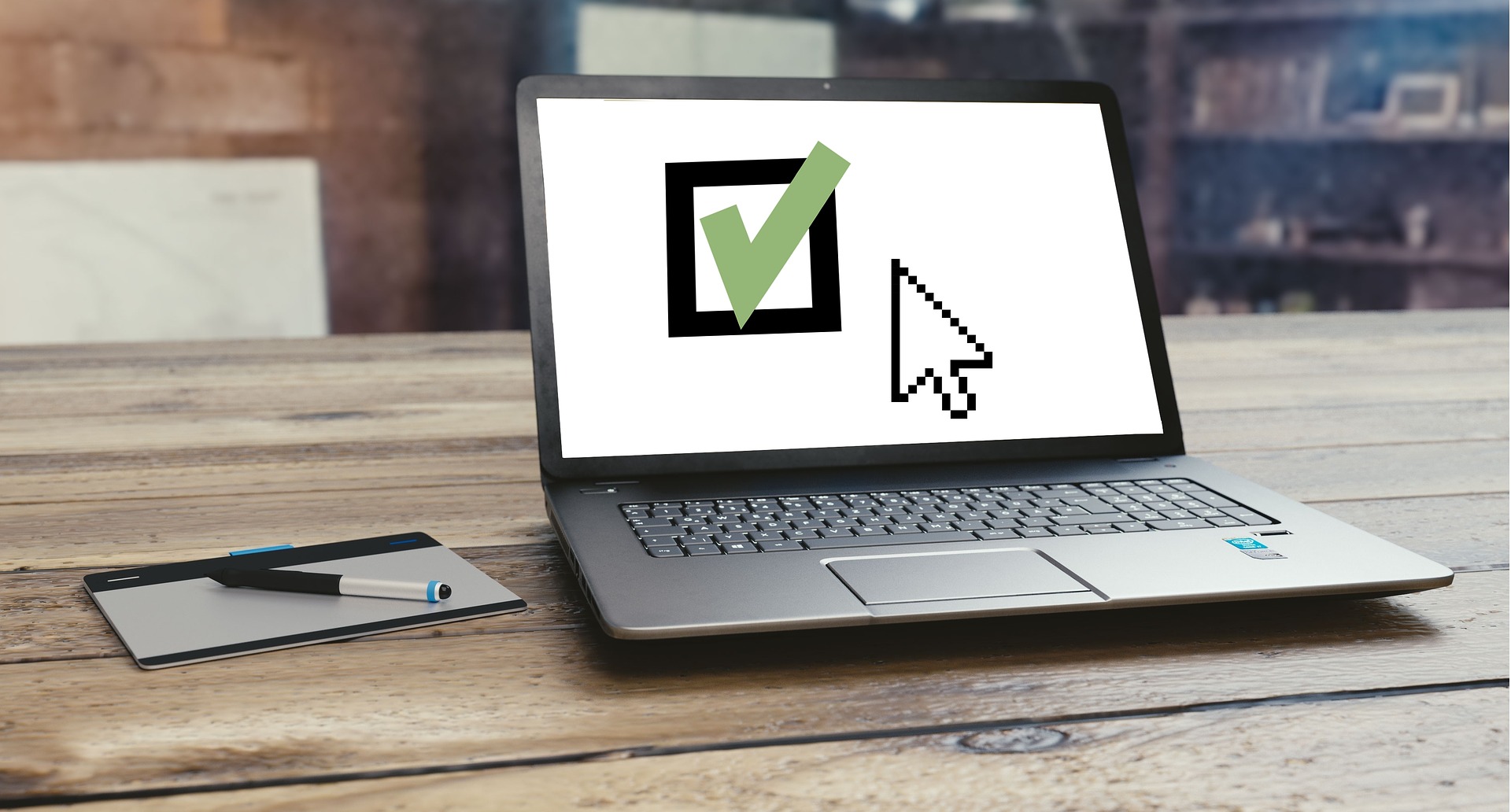
何事も登録しないと始まらないので、まずはGoogleアナリティクスの公式ホームページにアクセスしましょう。
すると次のような画面になるので、『無料で利用する』を押しましょう。
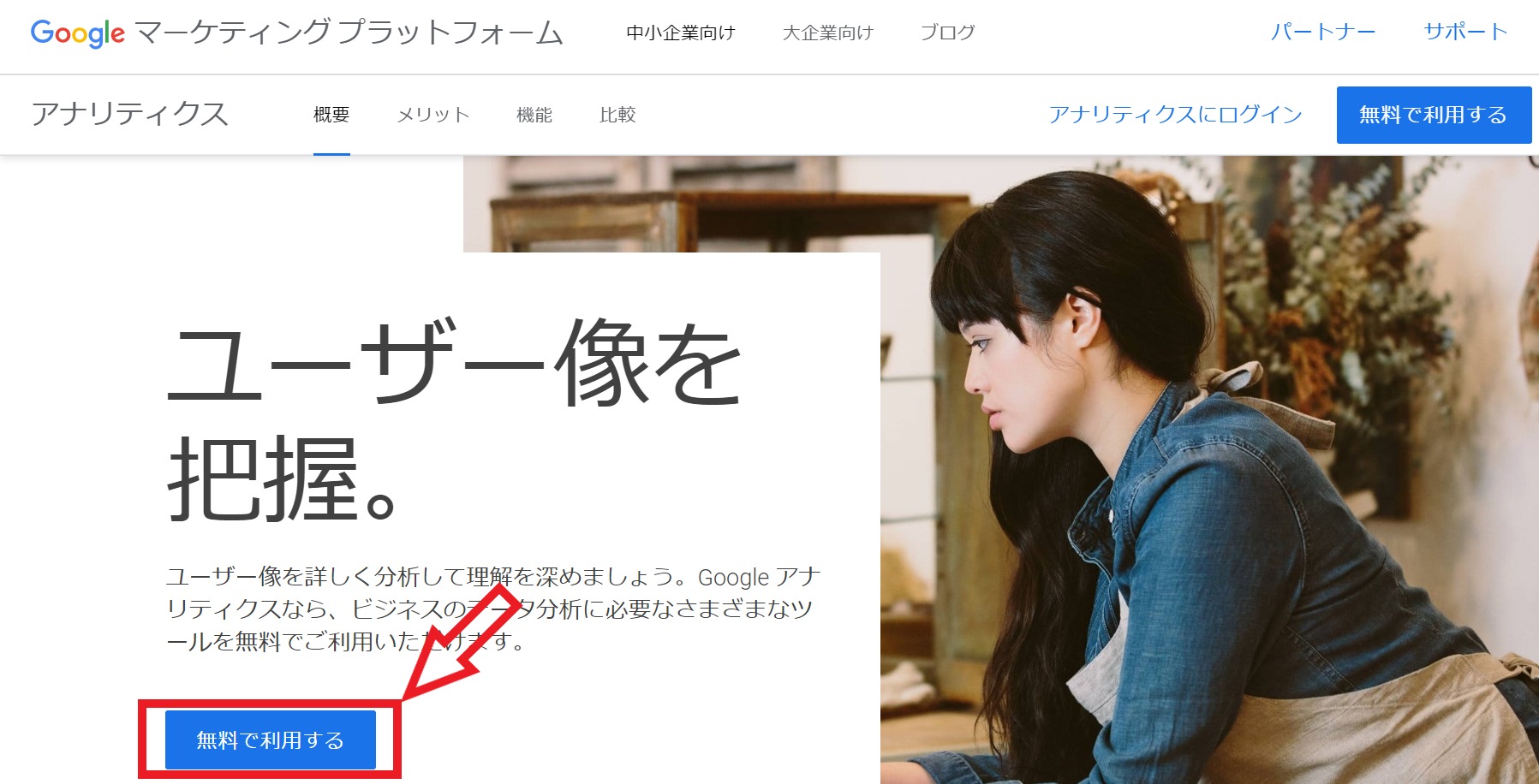
ここで、Googleアカウントにログインしていない場合はアカウントの選択画面になるのでログインしましょう。(アカウントを持っていない方は作成します。)
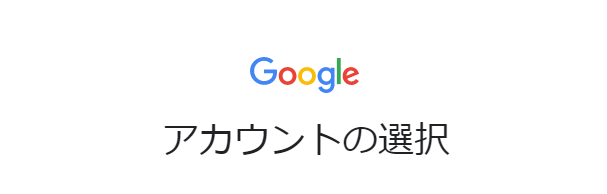
ログインするとアカウント作成画面になります。
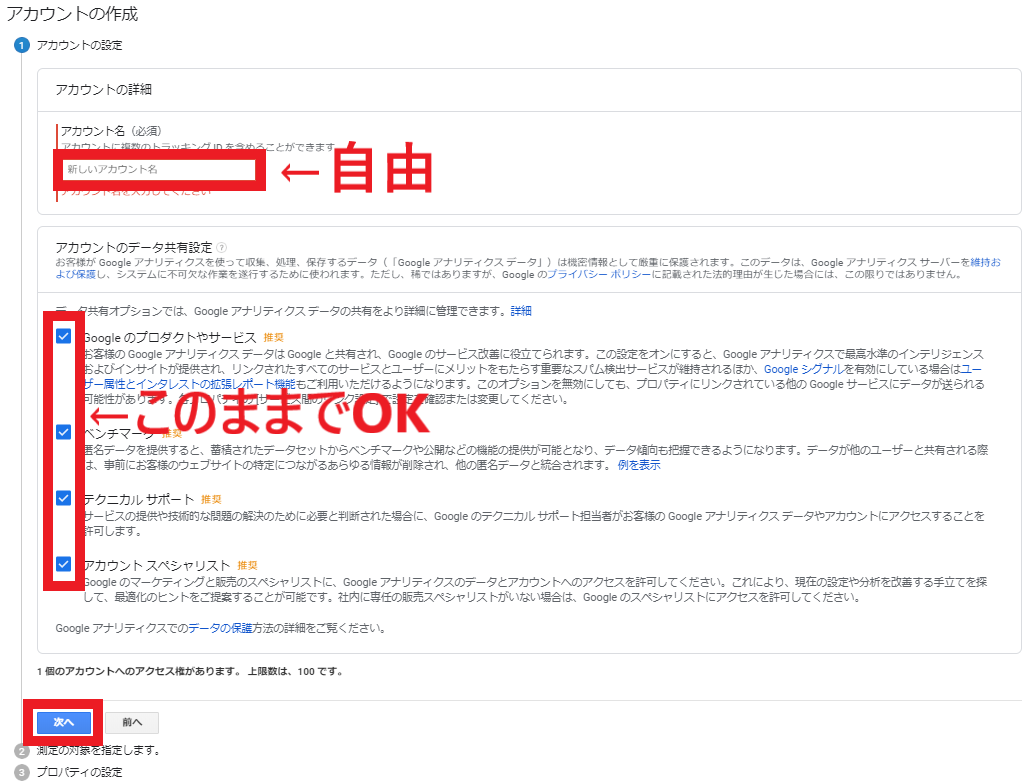
- アカウント名:好きな名前を入力(後から変更可)
- アカウントのデータ共有設定:そのままでOK(すべてにチェック)
入力出来たら下の『次へ』を押します。
すると、測定の対象を指定する画面になります。
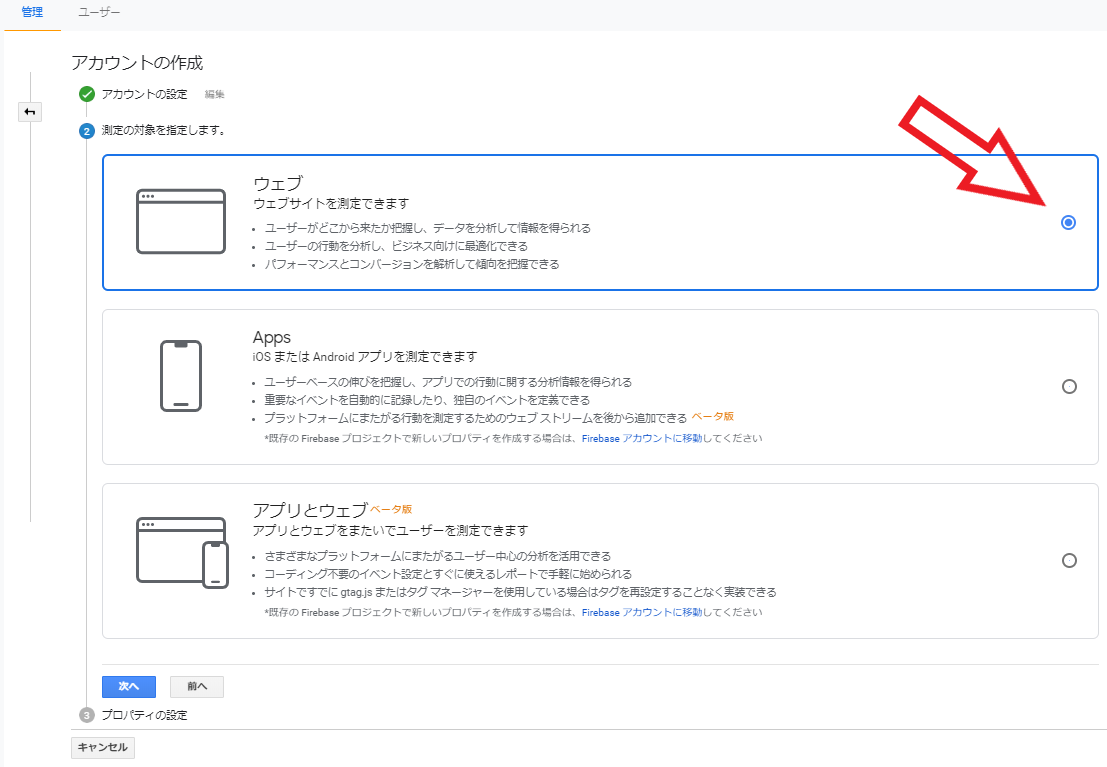
ここでは一番上の『ウェブ』を選んで『次へ』を押しましょう。
プロパティの設定に移ります。

- ウェブサイトの名前:自分のサイト名を入力(後から変更可)
- ウェブサイトのURL:SSL化している人は『https://』を選択して自分のサイトのURLを入力(忘れやすいので注意!)
- 業種:自分に合ったものを選択
- レポートのタイムゾーン:『日本』を選択
入力し終えたら左下の『作成』を押します。
利用規約が出てきます。
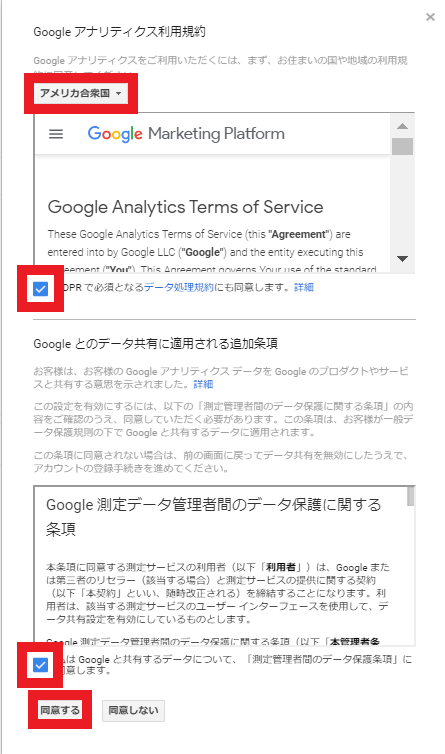
アメリカ合衆国となっているところを日本に変え、2つのチェックを入れて『同意する』を押しましょう。
これでアカウント作成完了です。
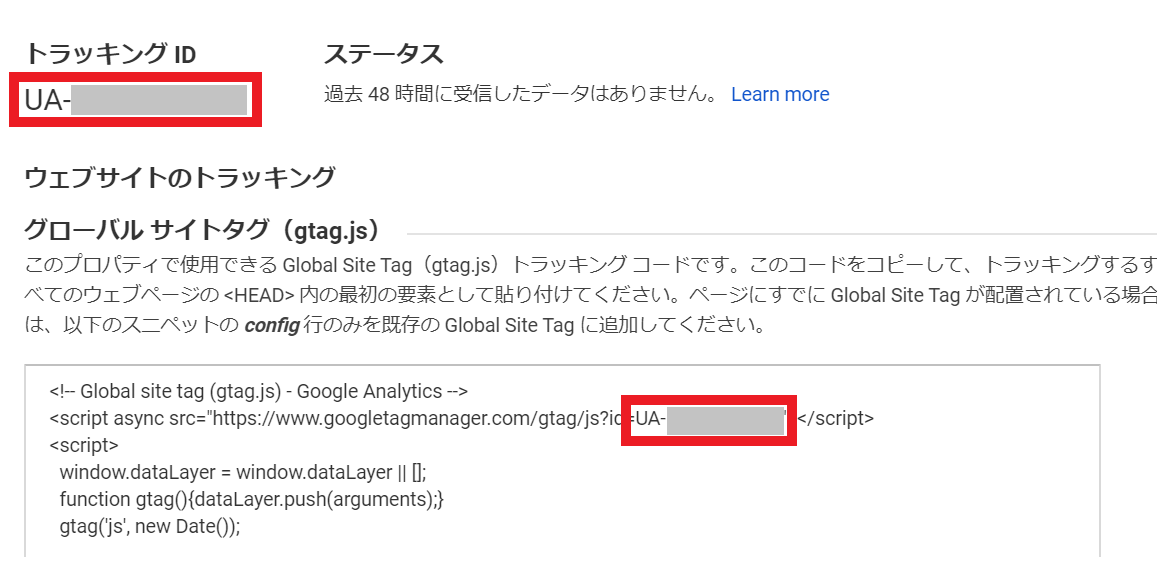
このような画面になるので赤枠のトラッキングIDをメモしておきましょう!
②トラッキングIDを設定する

ここまで来たらあと少しです!

All in One SEO Packをインストールする
WordPressにログインしてダッシュボードの『プラグイン』を開き、『all in one seo pack』と検索してインストールしましょう。
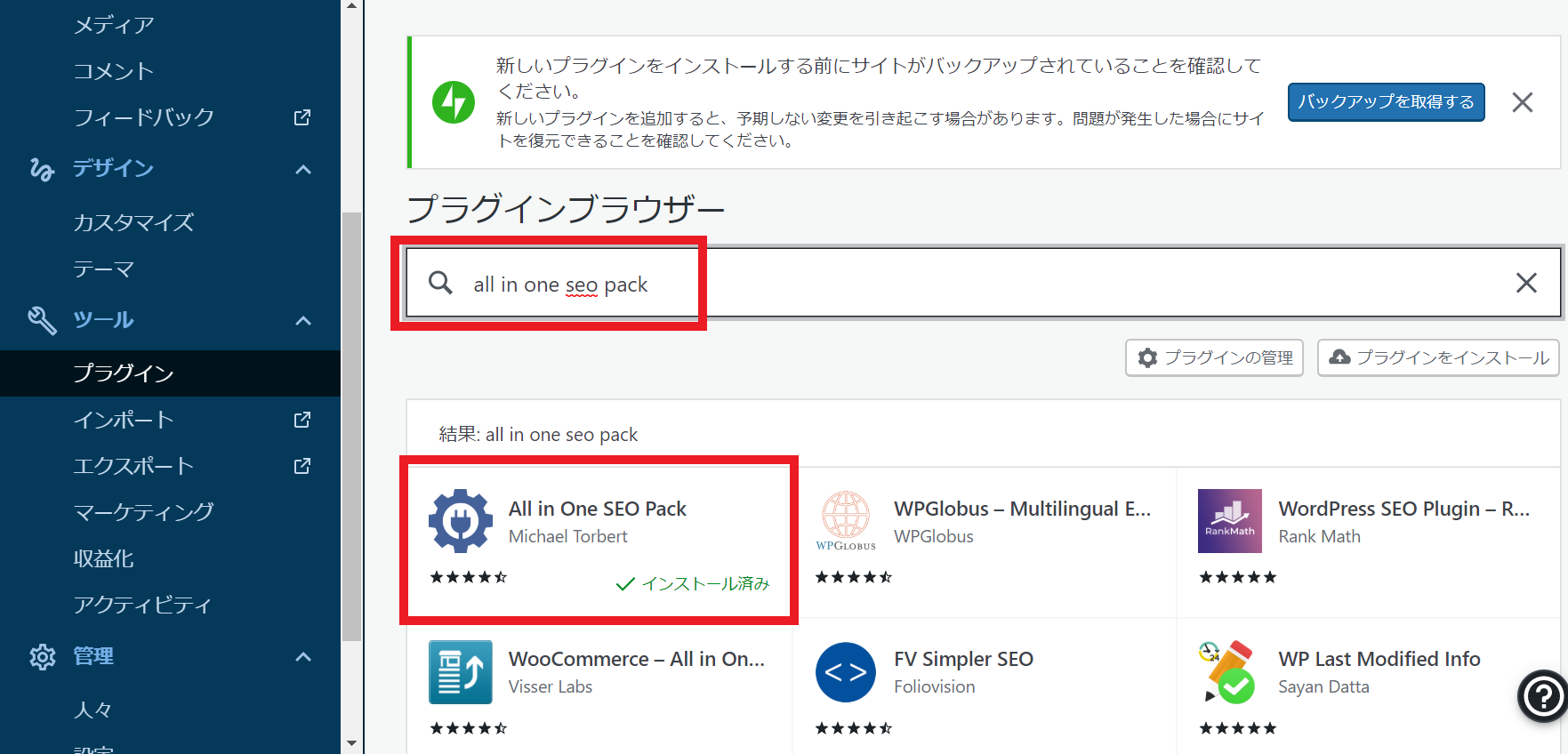
インストールした後に有効化することも忘れないでくださいね~
【2020年5月24日追記】
『all in one seo pack』のサイトマップ作成機能がONになっている場合があるので『Google XML Sitemaps』を有効化している人は設定で消しておきましょう。
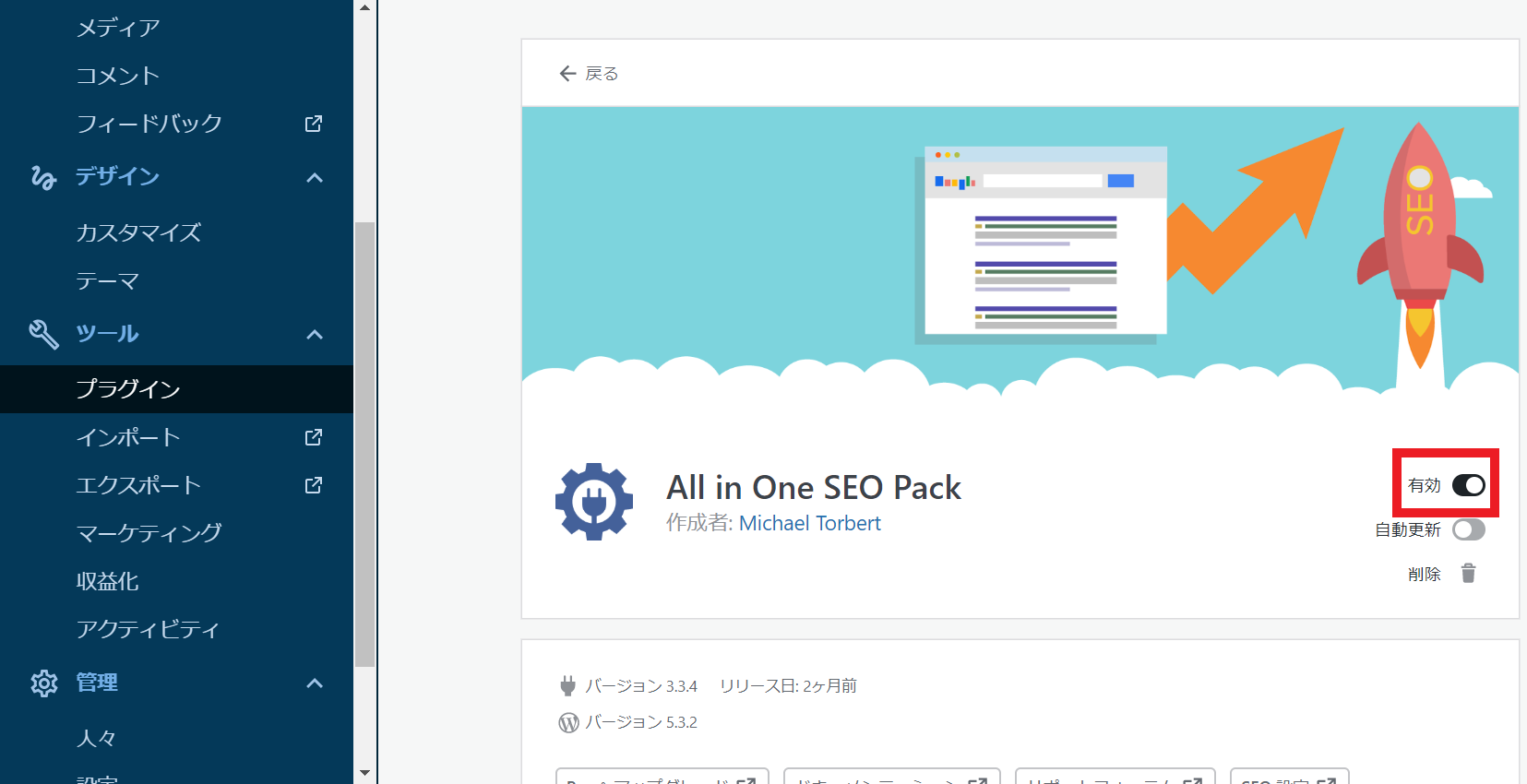
サイトにトラッキングIDを設置する
WordPressの管理画面を開いて『All in One SEO』という欄を押しましょう。
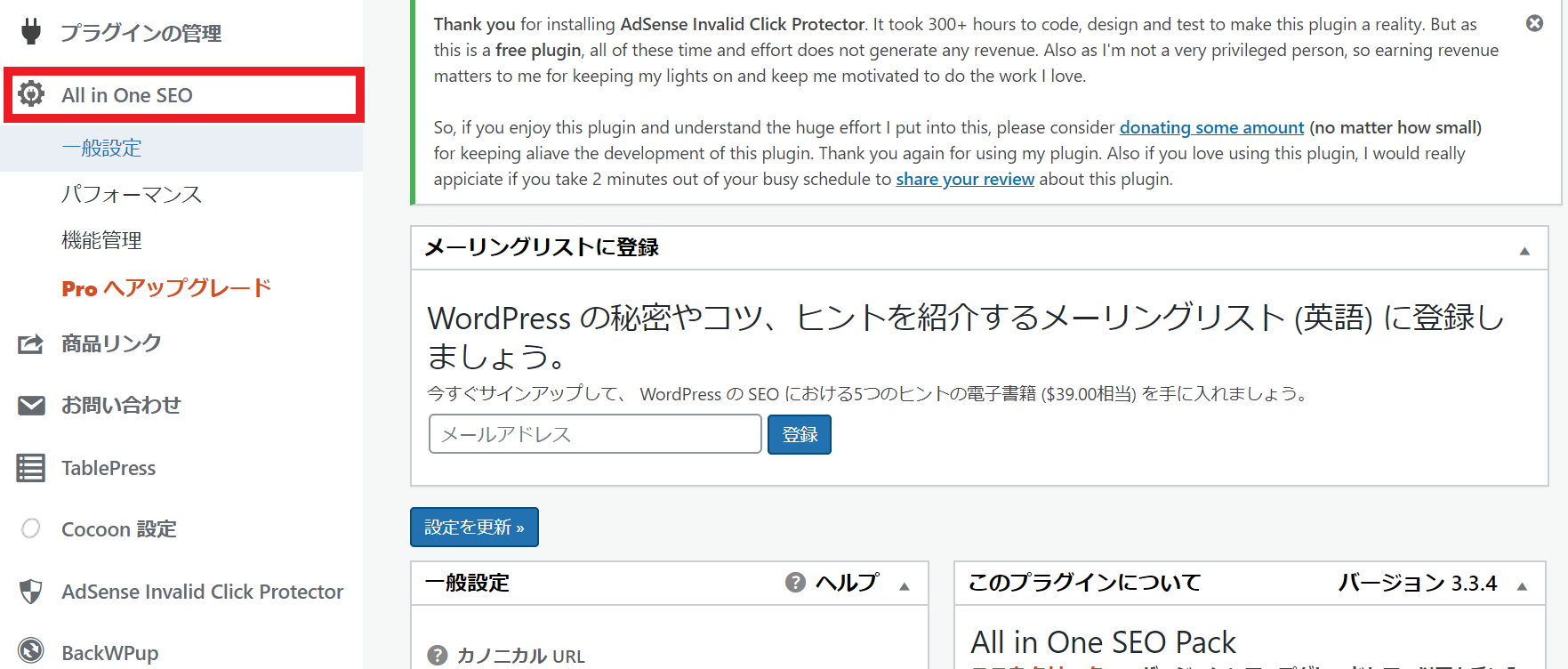
ひたすら下にスクロールして、Googleアナリティクスという項目を見つけましょう。
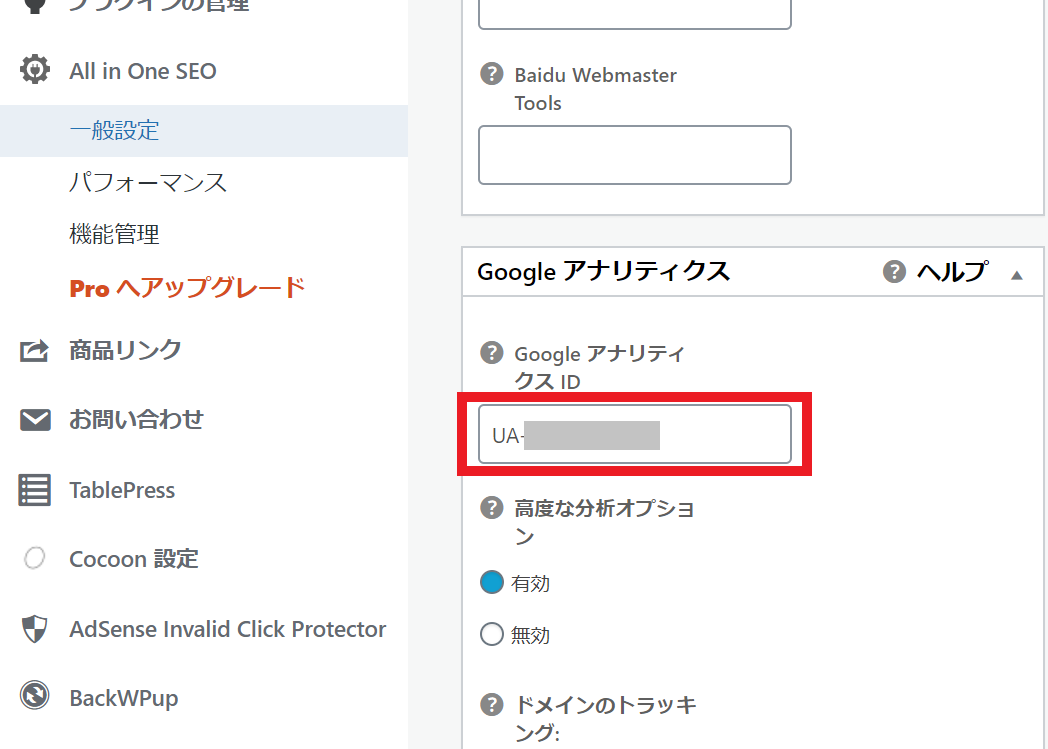
ここで、先ほどメモしたトラッキングIDをGoogleアナリティクスIDの欄に入れてさらに下にスクロールし、『設定を更新』を押せば完了です。
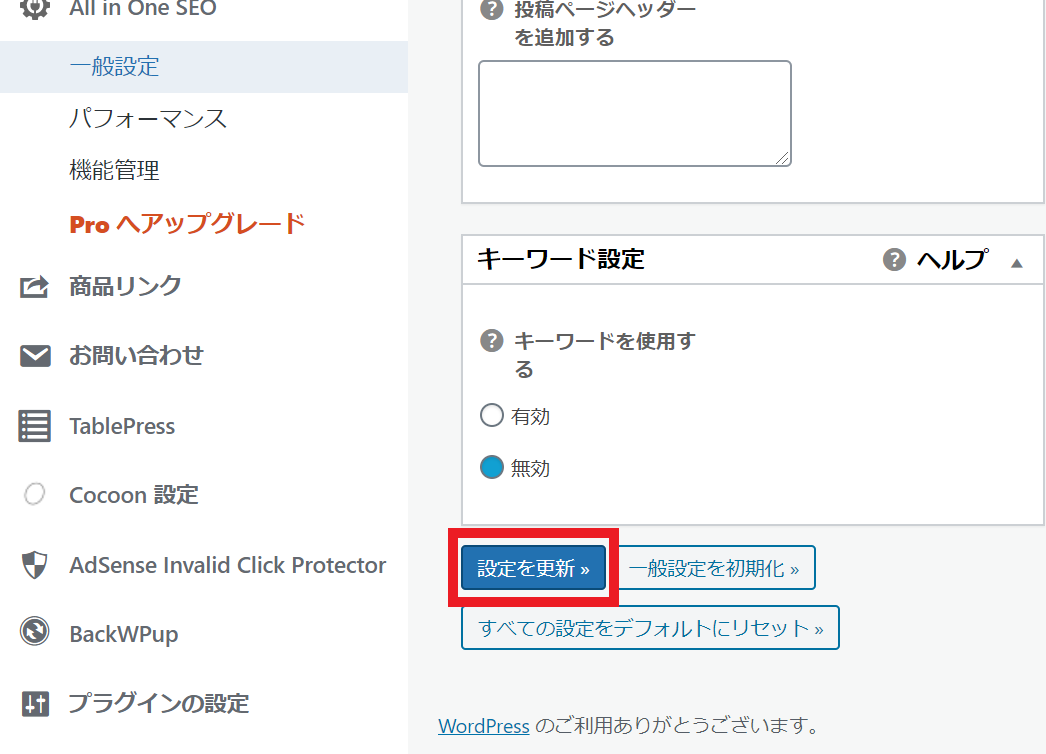
自分のアクセスを除外する
この作業は必須ではないですが、データから自分のアクセスを除外しておかないと正しいデータが取れないので設定推奨です。
先ほどと同様にAll in One SEOのGoogleアナリティクスという項目を見つけます。
ここでトラッキングからユーザーを除外するという欄があるので、以下のようにチェックを入れてください。
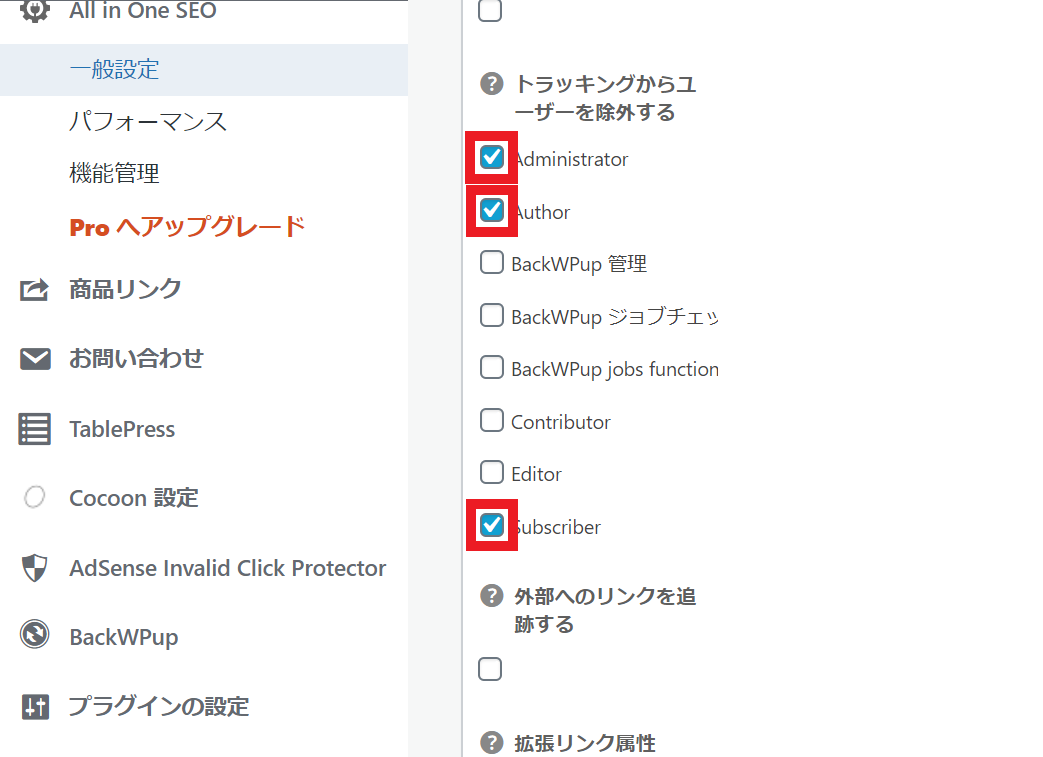
- Administrator
- Author
- Subscriber
③Googleアナリティクスの動作確認

Googleアナリティクスの画面に戻り、左上のホームボタンを押しましょう。
そこで次のような画面が表示されていれば、次の日からデータ収集が開始されます!(モザイクばかりですみません)

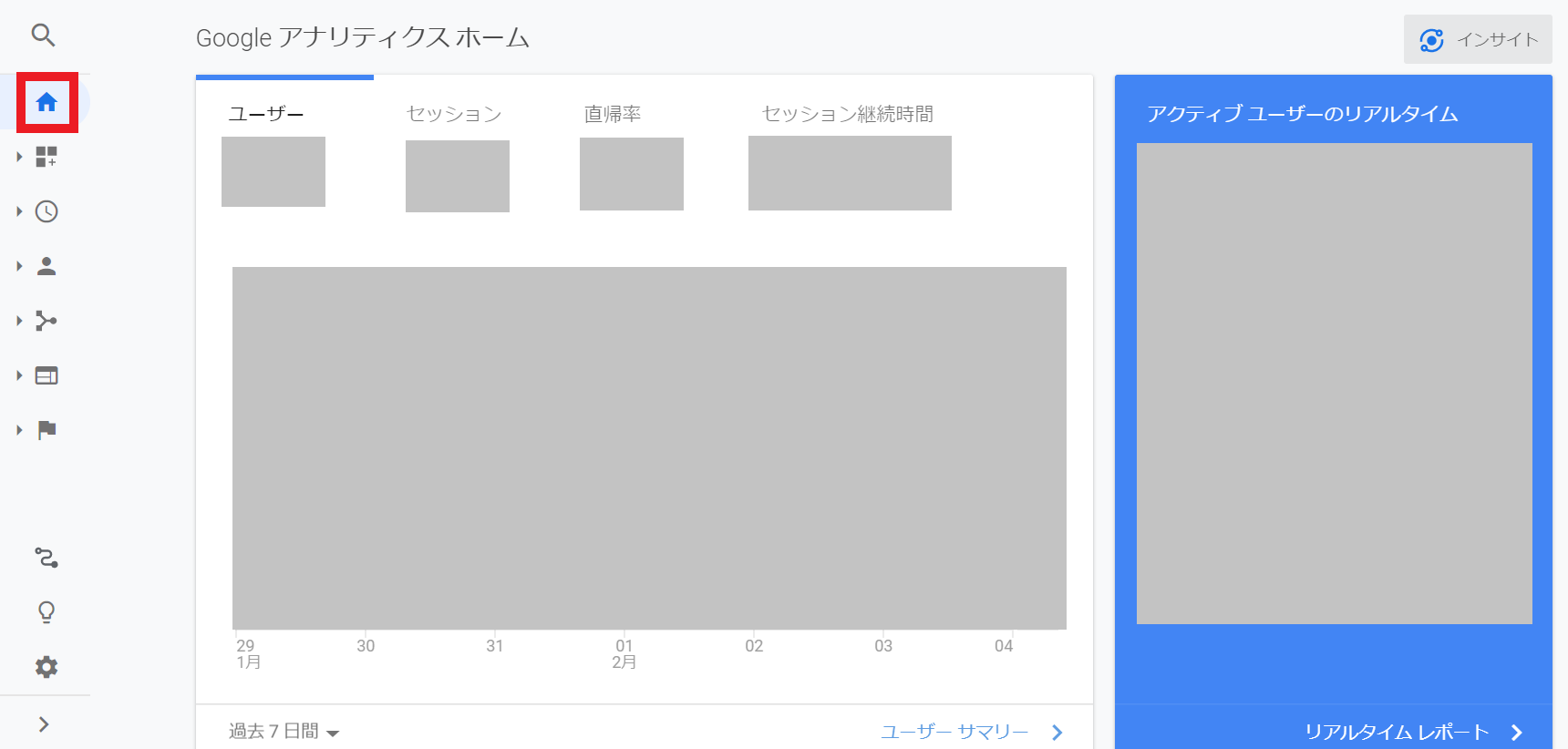
Googleアナリティクスの初期設定まとめ
今回はGoogleアナリティクスの初期設定について解説しました。
ブログを伸ばすためには必要なツールなので、ぜひ活用していきましょう!
ブログを始める時に必要な初期設定は以下の記事にまとめたので、ぜひ参考にしてください↓↓↓

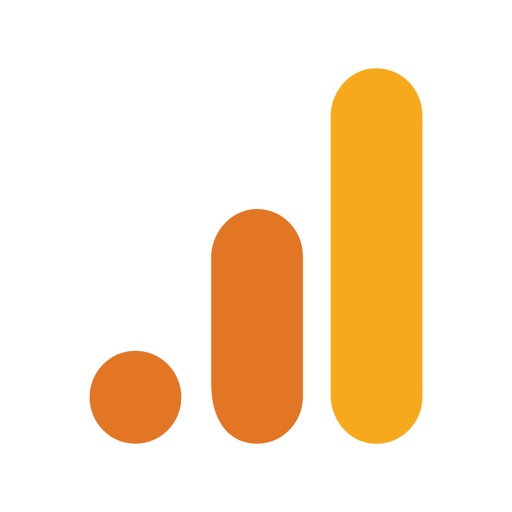







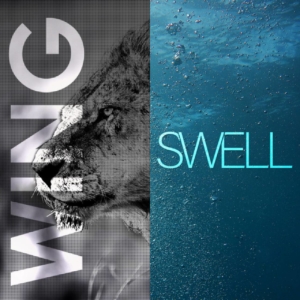
コメント