どうも!北大生のはる(@_harukitare)です。
今回はWordPressブログの始め方を初心者向けにわかりやすく解説します。

・無料ブログとWordPressの違いは?
・パソコン苦手だけどブログを始めてみたい!
・稼げるブログを作りたい!
という人は本記事を読めばOK。
すべての手順を画像付きで説明するので、見た通りにやるだけでブログを開設できますよ。
後半ではアクセスを集めるための初期設定の方法も書いており、記事を執筆するまでに必要なあらゆる工程が1記事で完了します。
ぜひ本記事を参考にして楽しいブログライフを始めてみてくださいね。



WordPressにするメリットから見ていきましょう!
ブログはWordPressで始めたほうがいい理由


WordPressのほかにも『はてなブログ』『アメブロ』といったようなブログサービスは山ほど存在しますが、少しでも稼ぐことを考えている人は無料ブログはやめたほうがいいでしょう。
WordPressにするメリットは以下の通り。
- 運営の規約に縛られない
- SEOに強い(検索すると上に出てきやすい)
- 無料ブログでは稼ぐことが禁止or嫌われている
- デザインの自由度が高く、自分好みにカスタマイズできる
昔ははてなブログで月100万円以上稼ぐブロガーさんも複数いましたが、運営にブログを削除された人も多く、今では多くの人がWordPressに移行しています。
実際にTwitterで284人にアンケート調査したところ、WordPressの使用率は82%でした。
ブロガーの皆さんに質問です!
— はる@10代ブログ飯|Gabマフィア (@_harukitare) February 15, 2020
今使っているブログサービスは何ですか?
投票お願いします🙇#拡散希望#ブログ書け#ブログ初心者#ブログ仲間募集
有料と言っても維持費は年間で1万円ちょっとなので、完全に趣味で始める人以外はWordPressにしておけば間違いないでしょう。



運営に消されるリスクがないのが一番大きいですね
WordPressを始めるときに必要な手順


WordPressを始めるときに必要な手順は次の通りです。
- レンタルサーバーに契約する
- ドメインを取得する
- WordPressをインストールする
- 初期設定をする
実は僕が始めたころは①~③の手順で1時間以上かかっていたのですが、今回ご紹介する『WordPressクイックスタート』を利用すればなんと10分ほどで終わります。



楽になってうらやましい…
パソコン初心者でも簡単に利用できるのでこの機会に始めてみましょう。
WordPressクイックスタートを使っても料金は変わりませんのでご安心ください。
ただお支払方法がクレジットカードのみとなっているので、ほかの方法がいい人はWordPressの始め方を画像付きで解説!【小学生でもわかる】をどうぞ。



次はいよいよWordPressの始め方を解説していきます!
WordPressの始め方【クイックスタートなら10分で完了】


WordPressの開設方法を説明します。
ここでは『エックスサーバー』のWordPressクイックスタートを活用するので、まずはエックスサーバーをおすすめする理由から見ていきましょう。
レンタルサーバーはエックスサーバーで決まり!
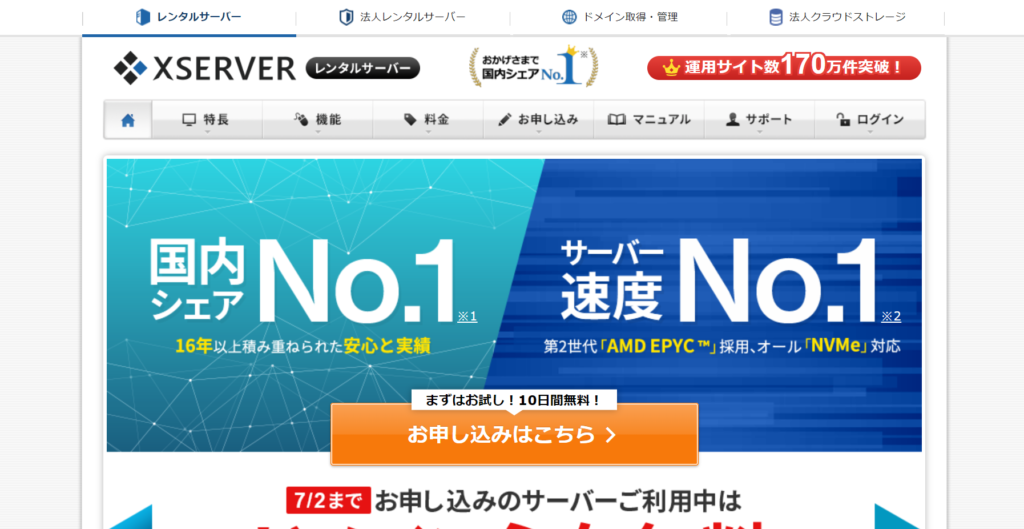
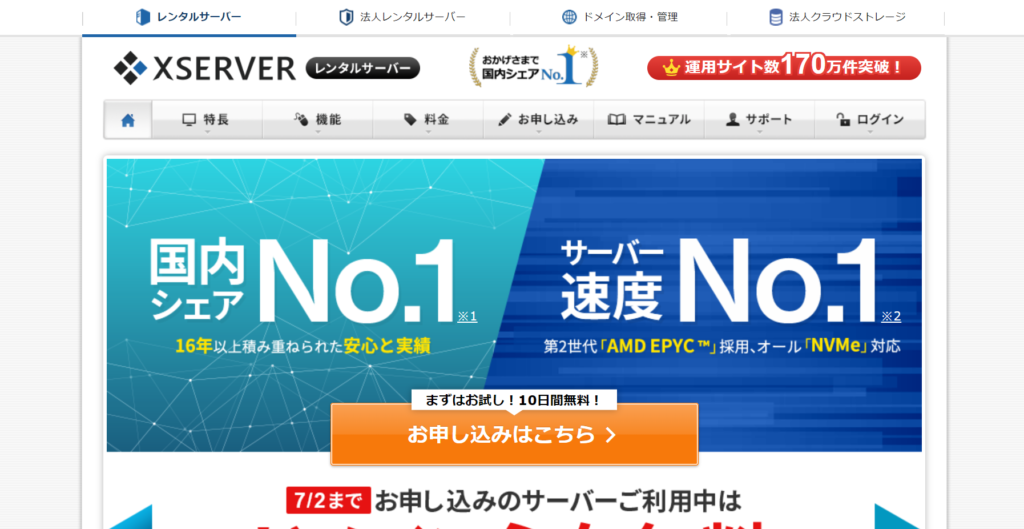
エックスサーバーの強みは以下の通り。
- 利用者数No.1
- 安くて高性能(月額1,000円ほど)
- WordPressクイックスタートを利用できる
レンタルサーバーは信頼性・安定性が最も重要であるため、初心者ブロガーからトップブロガーまで広く愛されるエックスサーバーにしておけば後悔しないはず。
サーバーに不具合が発生するとブログにアクセスできなくなるので、安くても利用者が少ないものには注意してくださいね。
それではWordPressクイックスタートを始めるためにエックスサーバーの公式サイトにアクセスしましょう。
\ 永久無料ドメインプレゼント /
開設方法➀お申し込みフォームに行く
エックスサーバーの公式サイトに行くと次のような画面になるので、中央にある『お申込みはこちら>』と書いてあるボタンをクリックしてください。
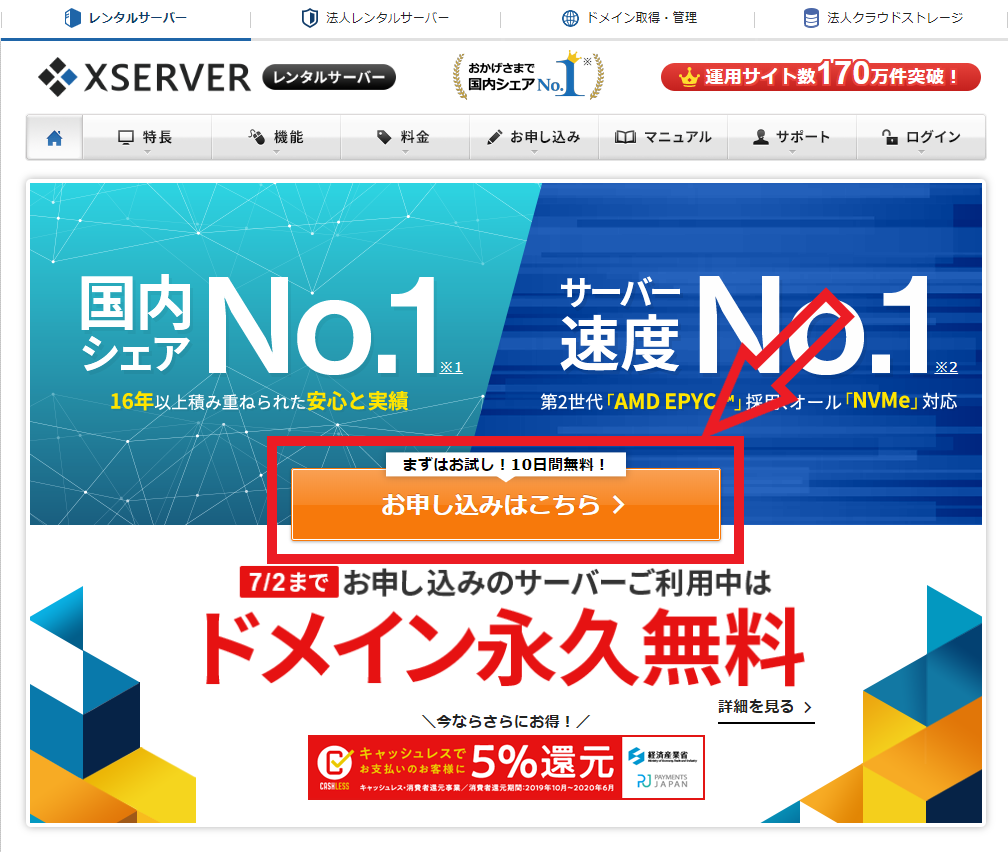
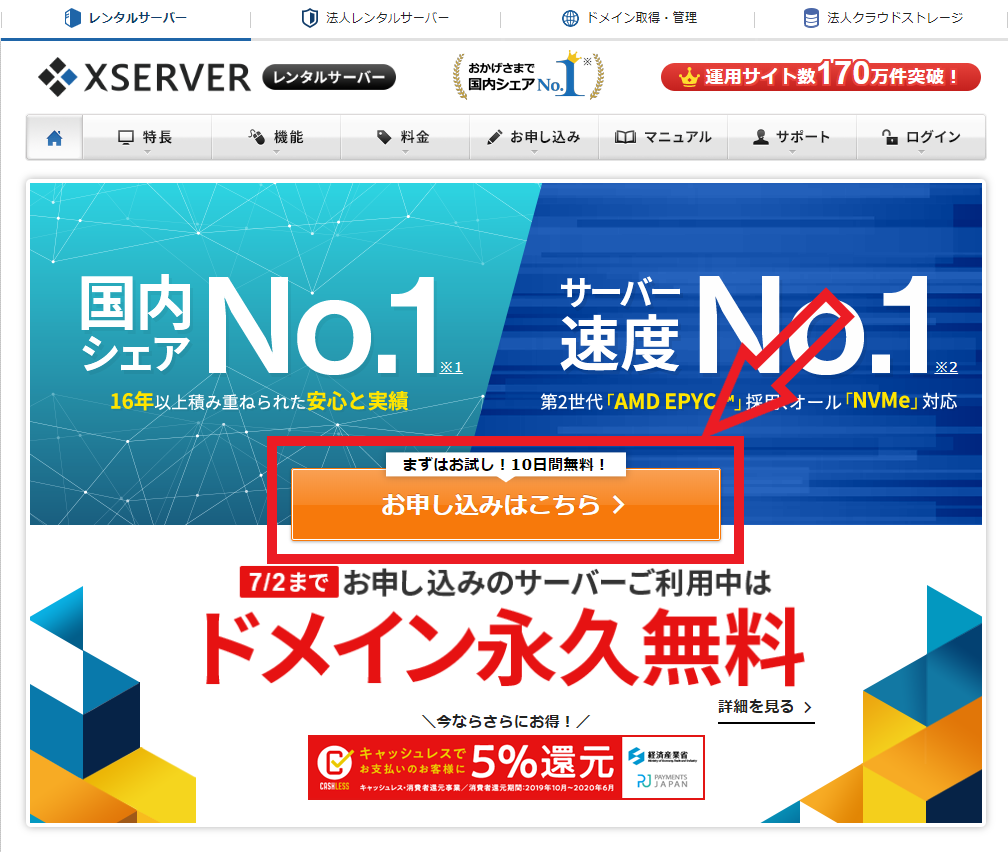
XSERVERお申し込みフォームに入れたら左側の『10日間無料お試し 新規お申込み』をクリックします。
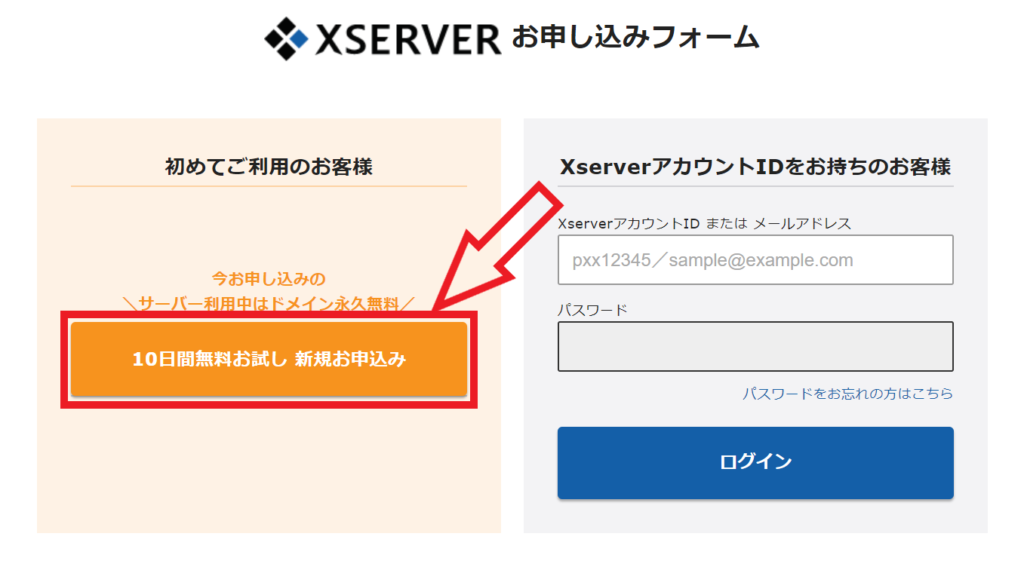
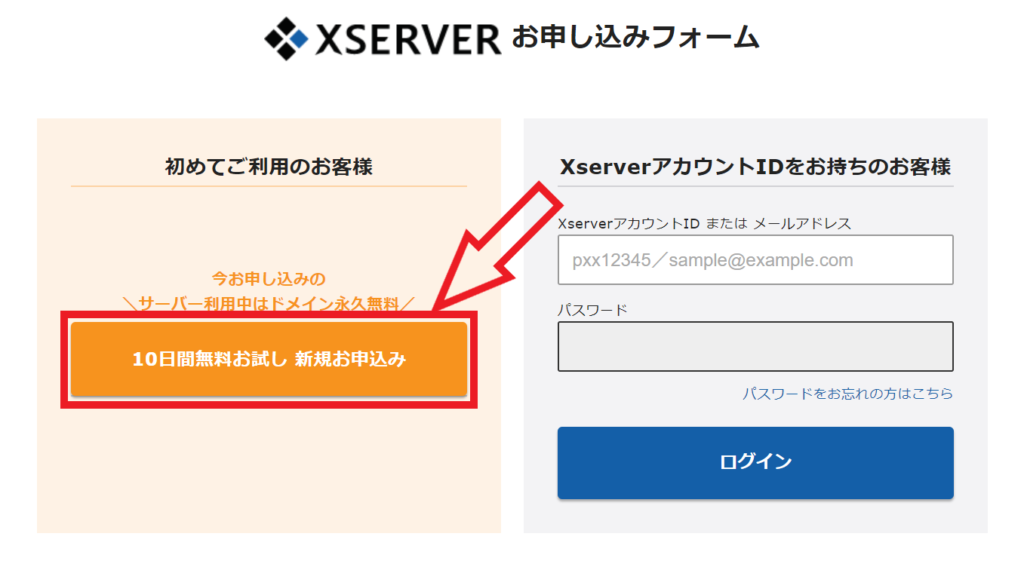
開設方法②サーバー契約内容を選択する
すると以下のような画面になります。
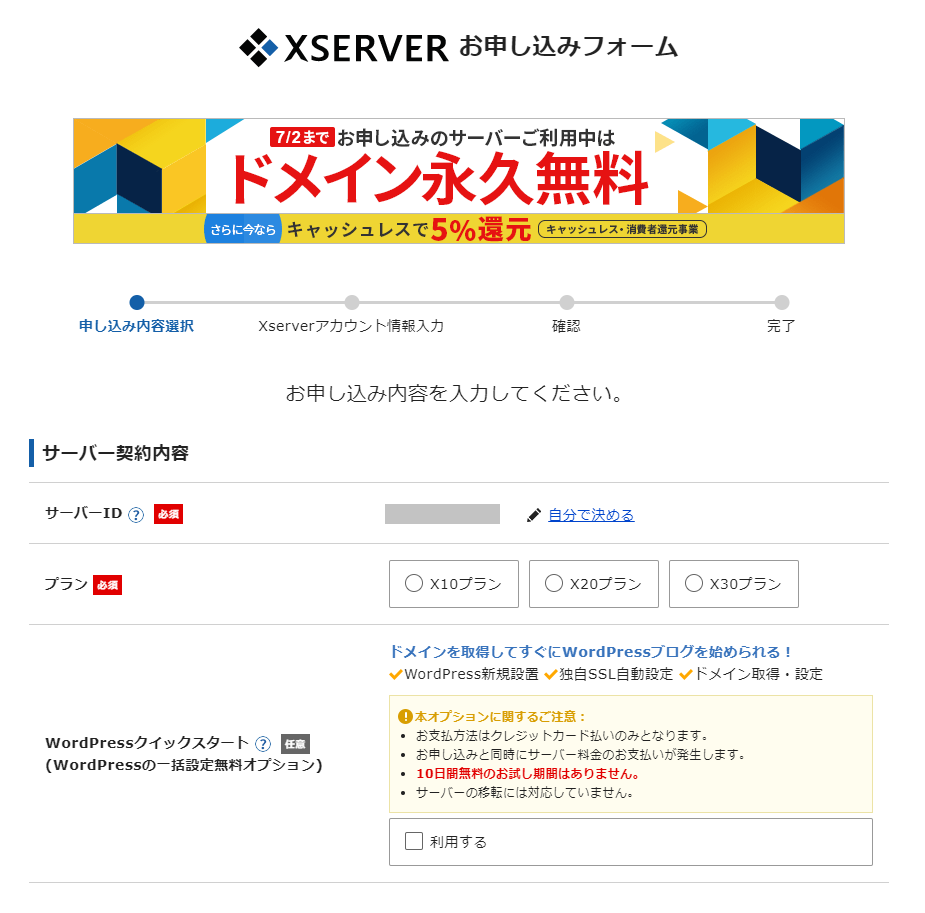
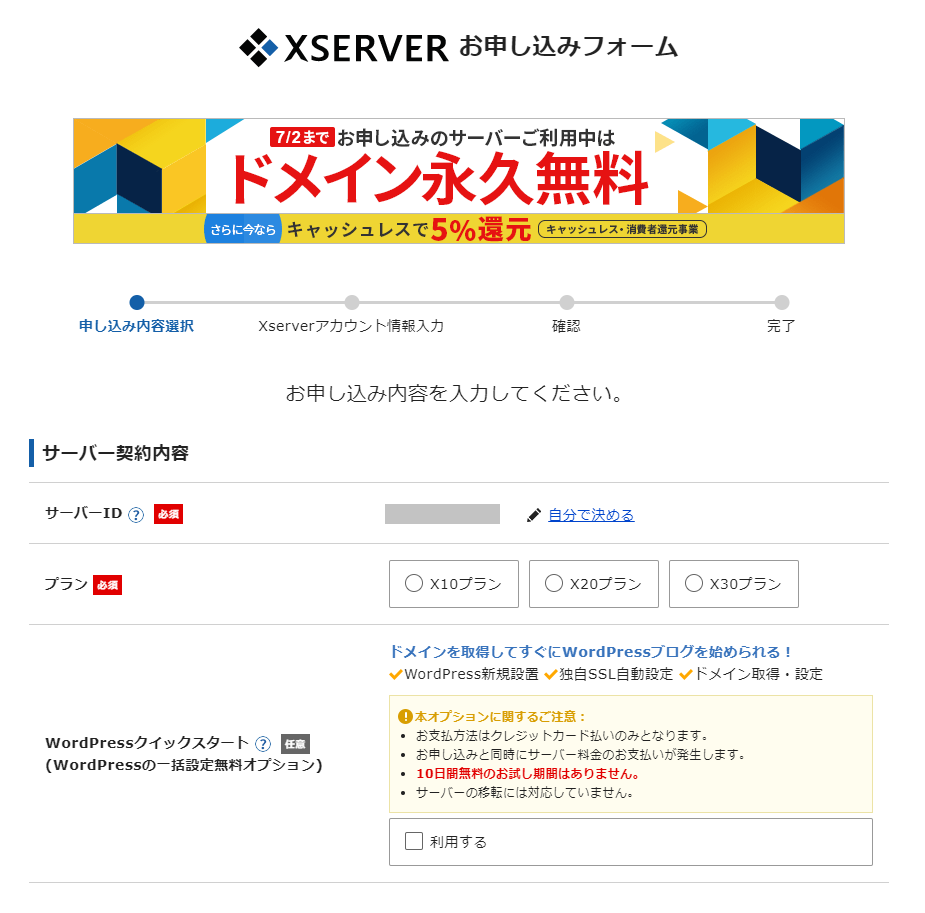
ここでは次のように選択してください。
- サーバーID:変更しなくてOK
- プラン:個人ブログなら最も安い『X10プラン』を選択
- WordPressクイックスタート:『利用する』にチェック
- サーバーの契約期間:12ヶ月がおすすめ!とにかく安く始めたい人は3ヶ月でも〇
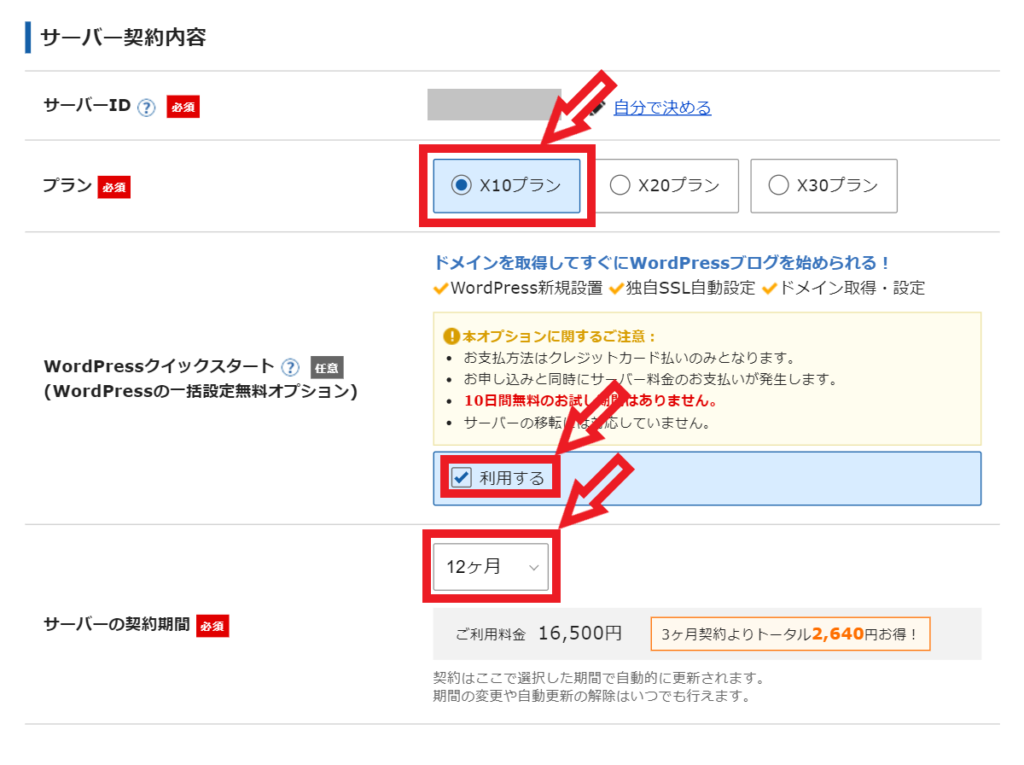
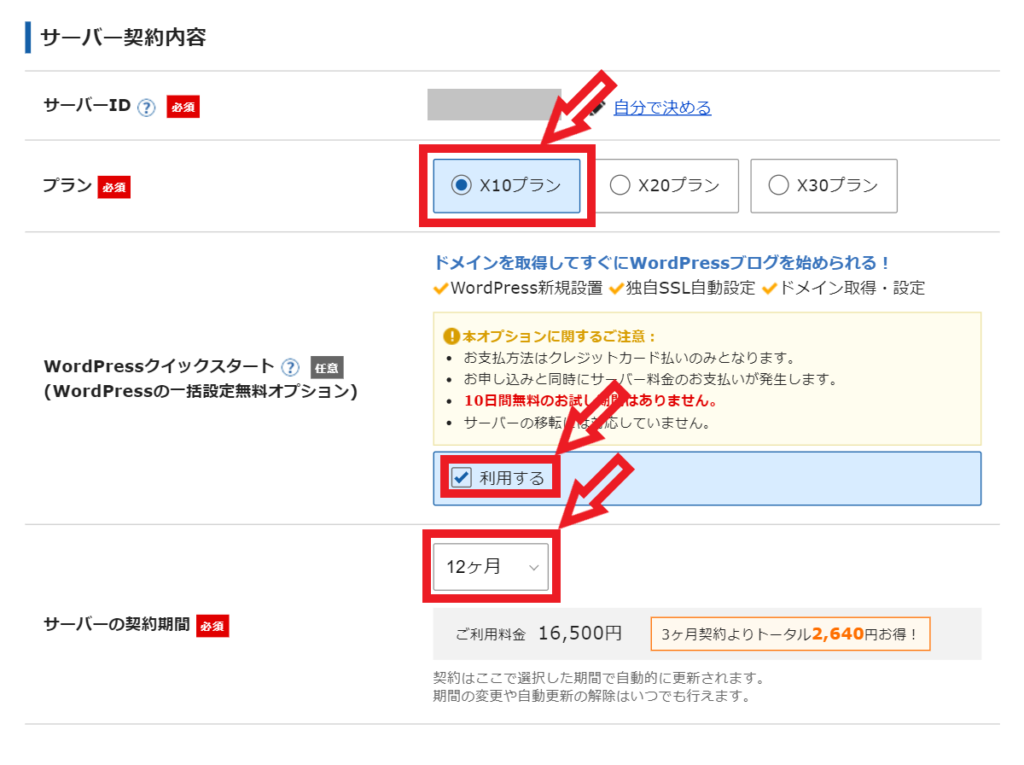
X10プランの料金表です。
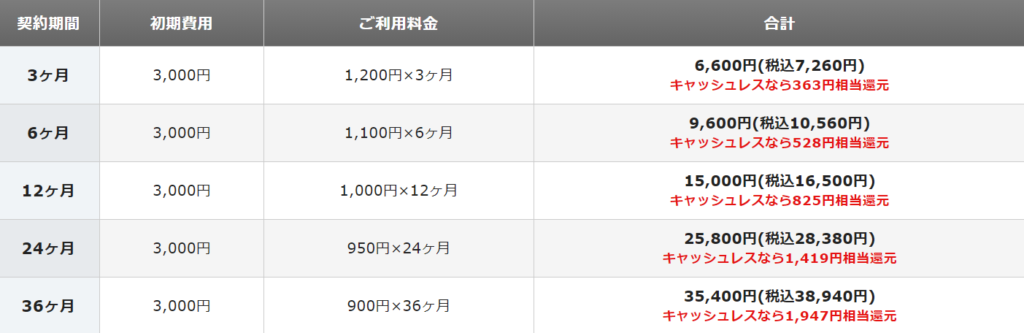
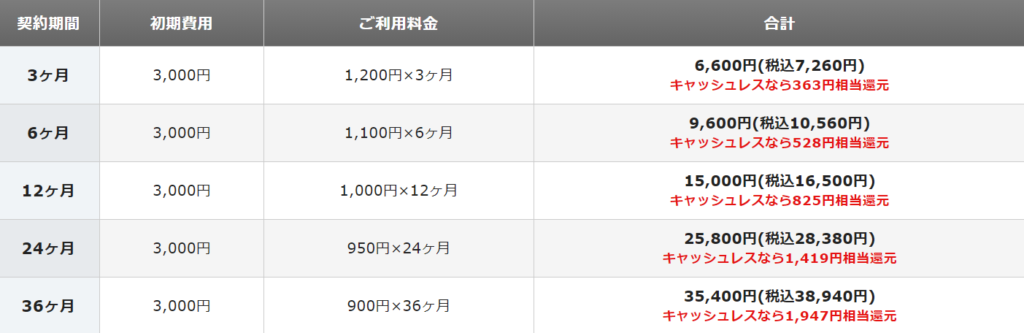
WordPressクイックスタートを『利用する』にチェックを入れると画像のような注意書きが出てくるので『確認しました』をクリックしましょう。
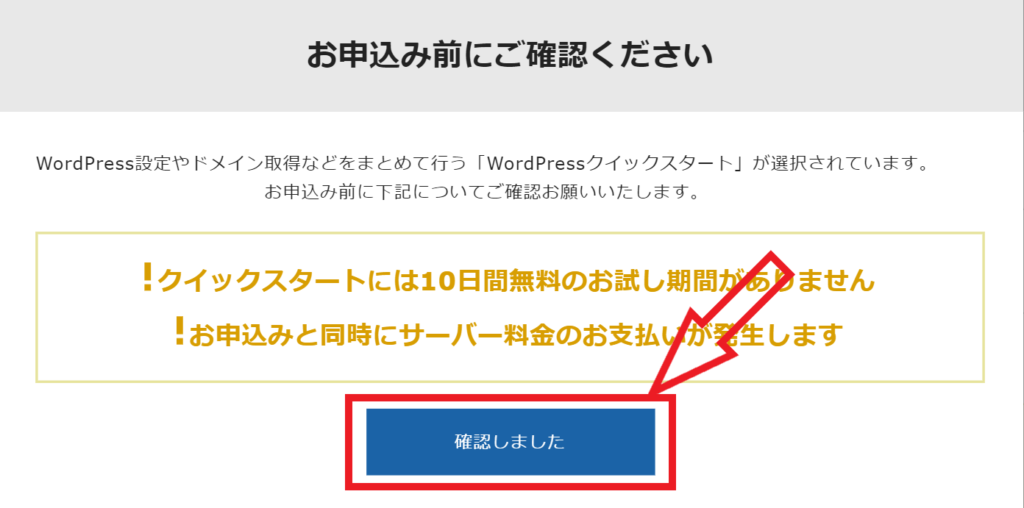
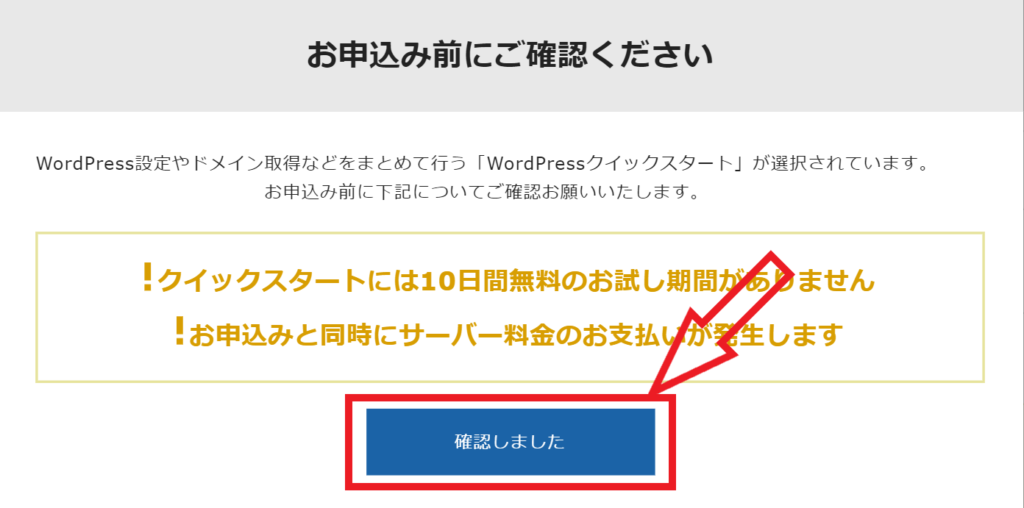
開設方法③ドメインを取得する
下にスクロールするとドメイン契約内容を入力する欄があるので、自分の好きなドメインを入力してください。
ドメインとはブログのURLのことで、当ブログで言うところの『harukitare.com』を指します。
ドメインの末尾は『.net』『.com』『.info』のいずれかにするといいですよ。



迷ったら『.com』にしよう!
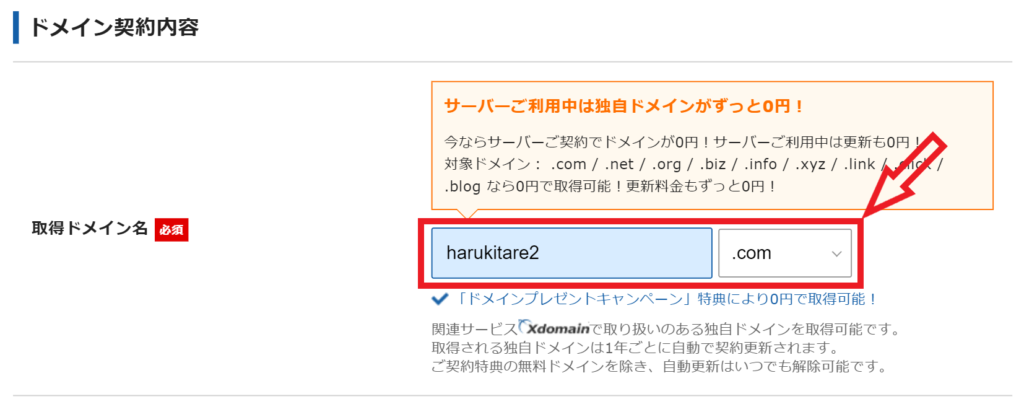
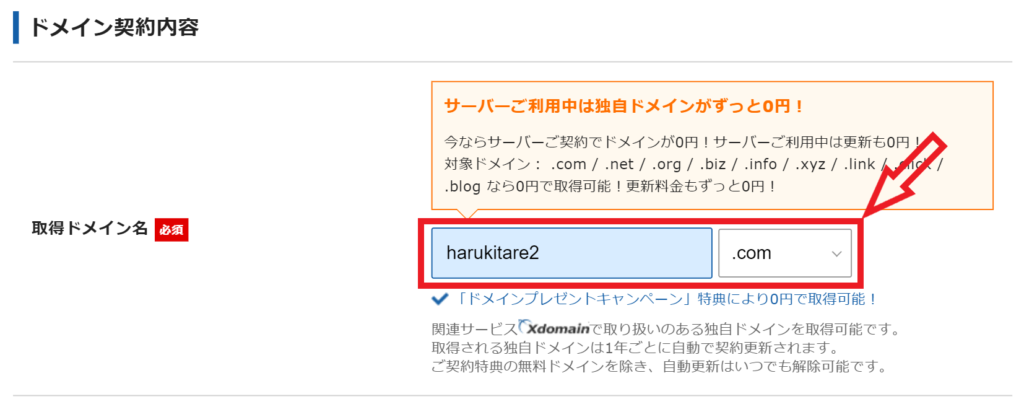
ちなみに以下のような画面になったらほかの人がすでに使用しているドメインなので、ほかのものに変更しましょう(harukitare.comは当ブログが使用済)
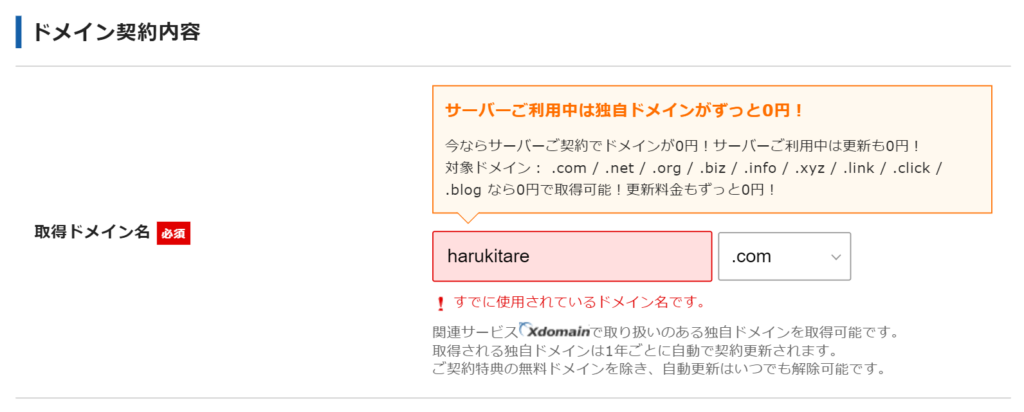
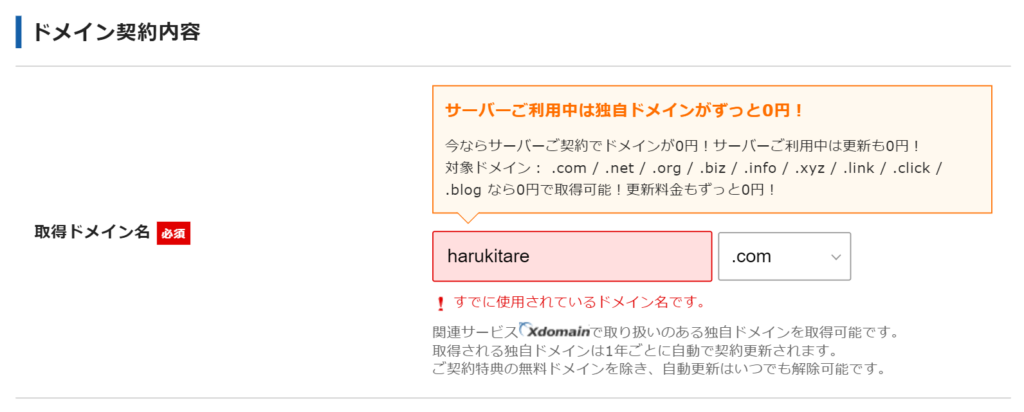
開設方法④WordPress情報を入力する
さらに下に行くとWordPress情報を入力する欄があります。
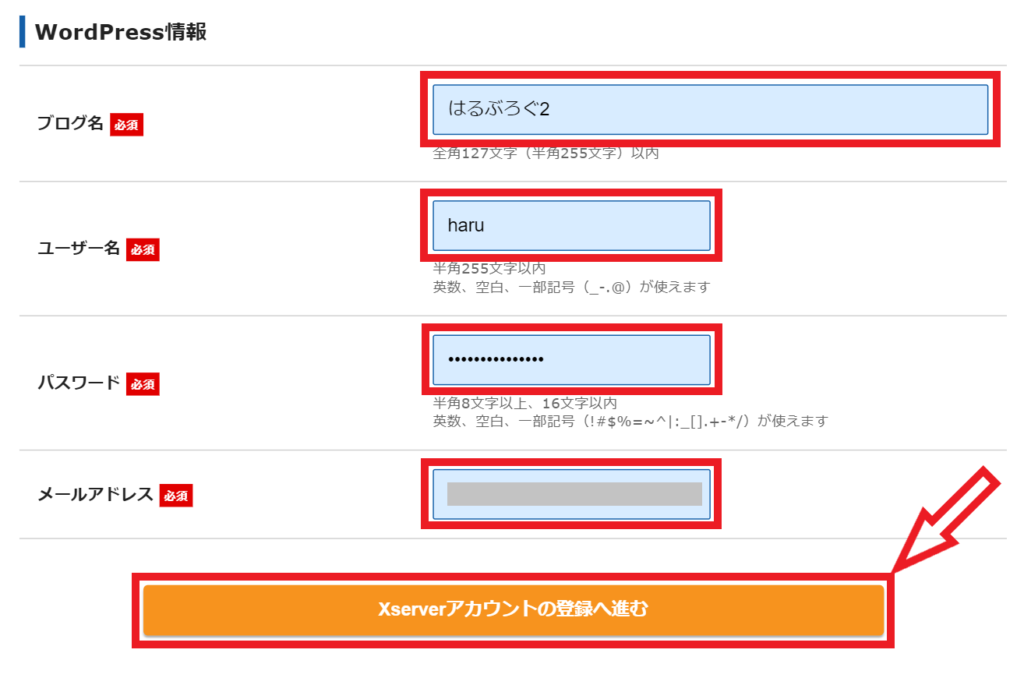
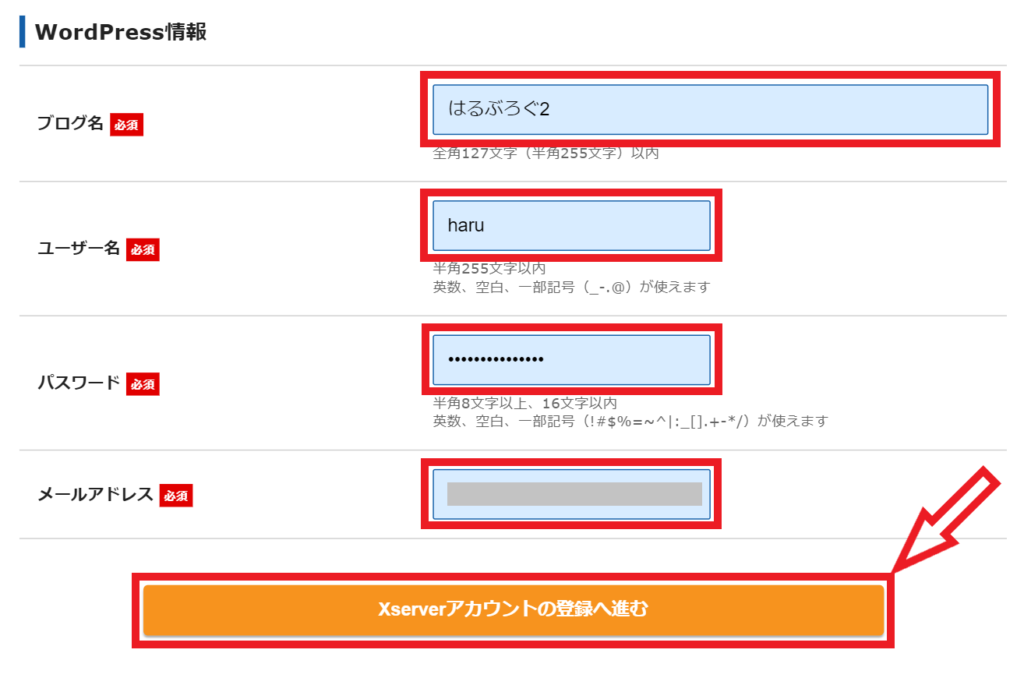
ここでは次のように入力してください。
- ブログ名:自分のブログの名前を入力(後から変更可能)
- ユーザー名:半角英数でユーザー名を設定
- パスワード:半角英数でパスワードを設定
- メールアドレス:自分のメールアドレスを入力
ブログ名を何にしようか悩む人が多いですが、後から自由に変えられるのでテキトーでも問題ありません。
ユーザー名とパスワードはログインする際に必要になるのでどこかにメモしておきましょう。
入力が完了したら『Xserverアカウントの登録へ進む』をクリックしてください。
開設方法⑤登録情報を入力する
次のページでは個人情報やクレジットカードの情報を入力します。
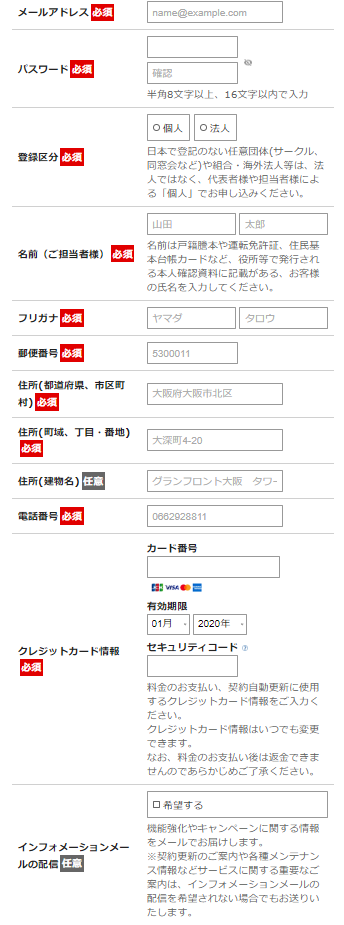
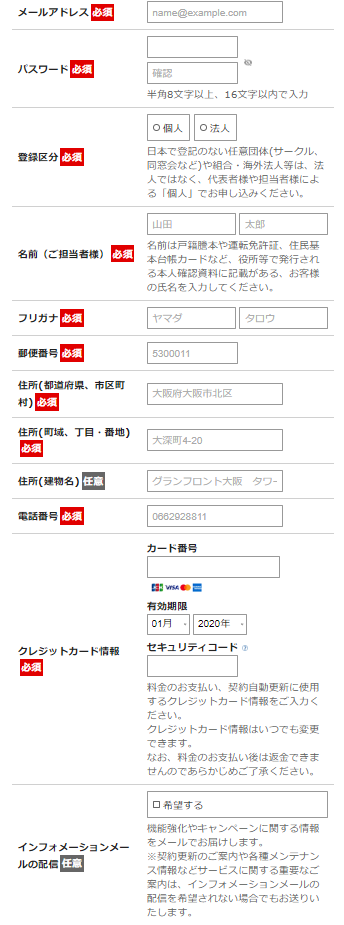
具体的に入力する項目は以下の通り。
- メールアドレス:先ほど入力したもの
- パスワード:先ほど入力したもの
- 登録区分:個人or法人
- 名前・住所・電話番号:個人情報
- クレジットカード情報:決済に使用するクレカの情報
- インフォメーションメールの配信:必要に応じてチェック
個人的にインフォメーションメールは必要ないと思うので、迷ったらチェックしなくて大丈夫です。
入力し終わったら利用規約を確認してチェックを入れ『次へ進む』を押しましょう。
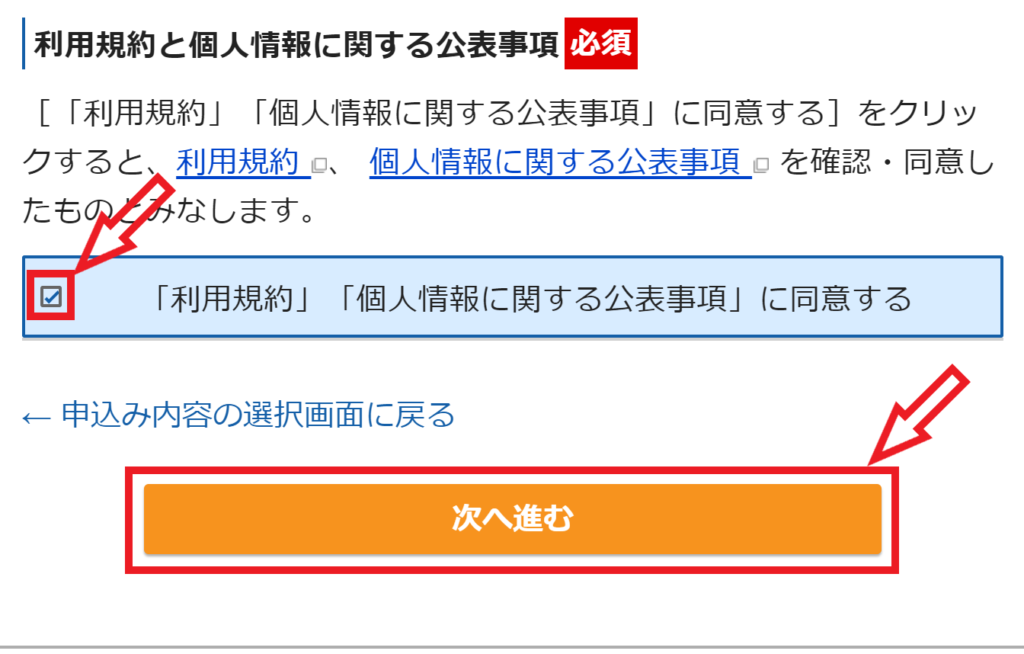
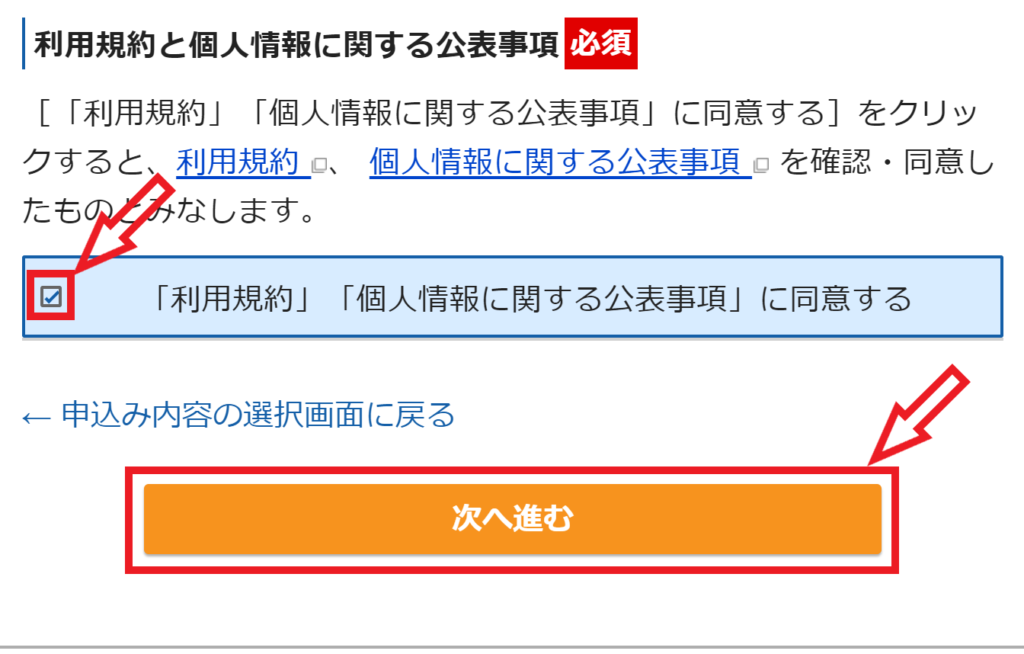
開設方法⑥確認コード入力
すると先ほど入力したメールアドレスに確認コードが書かれたメールが届きます。
チェックした数字を入力して『次へ進む』をクリックしてください。
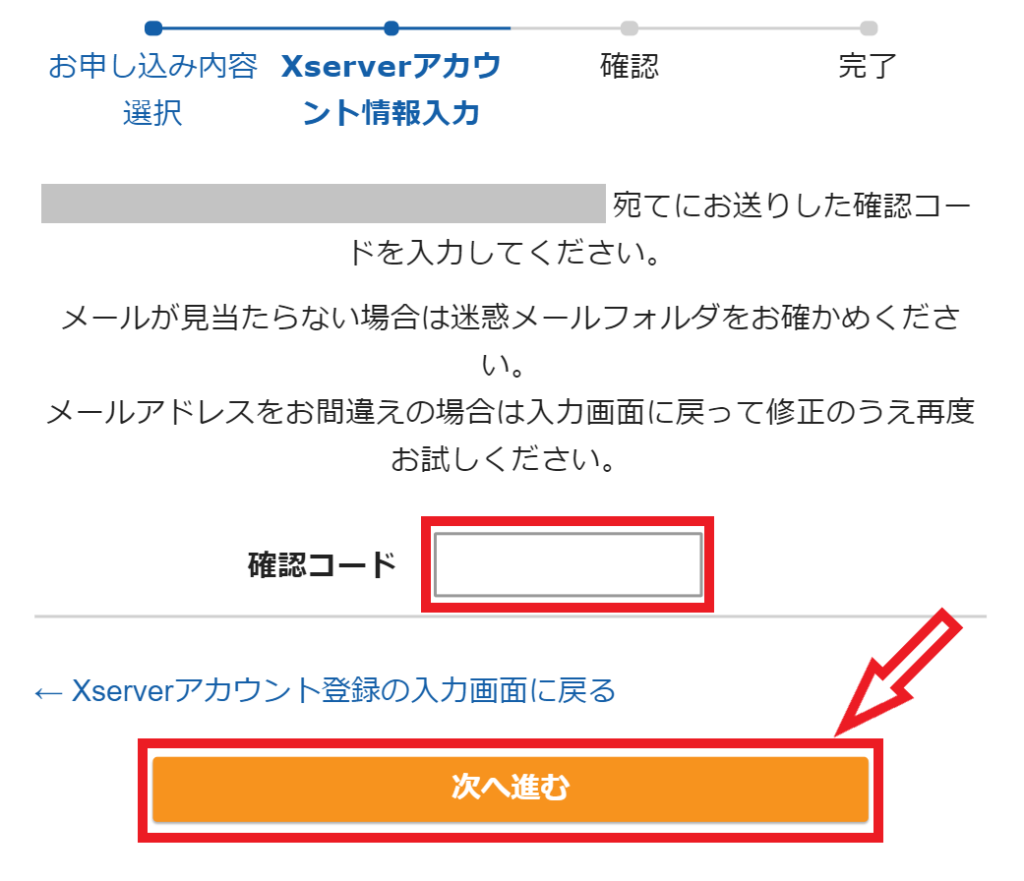
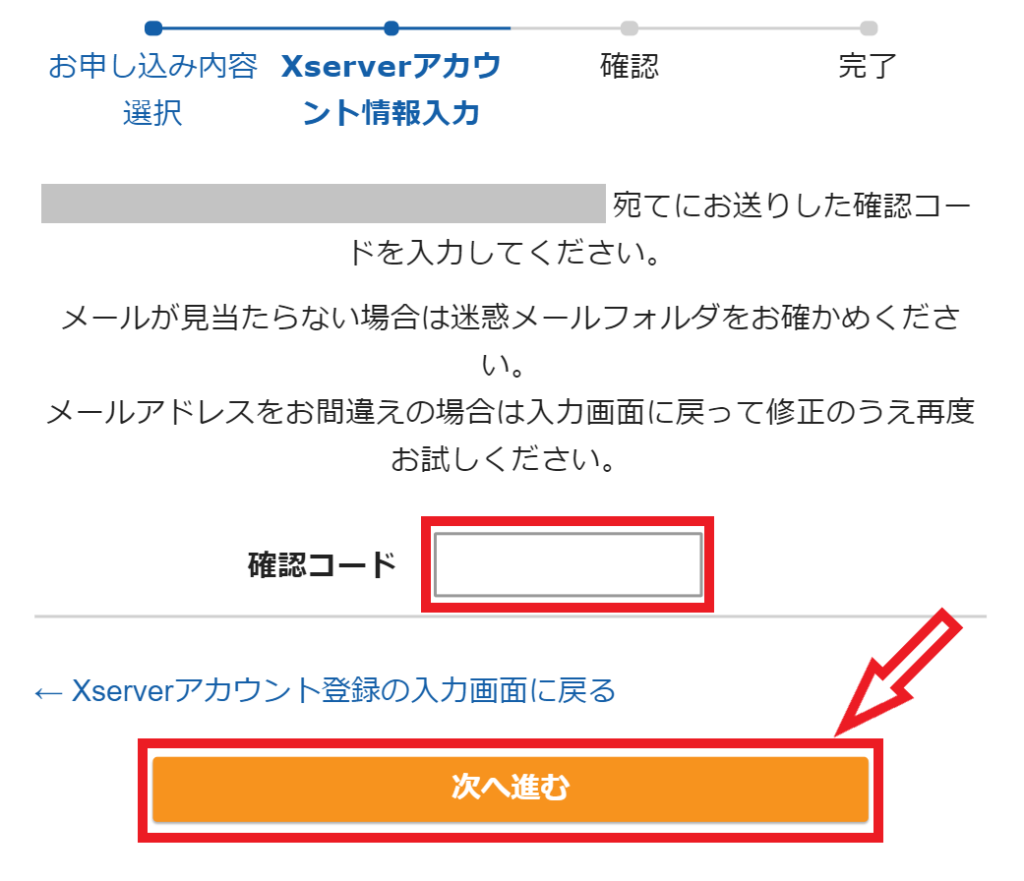
確認コードが書かれたメールの画像です。
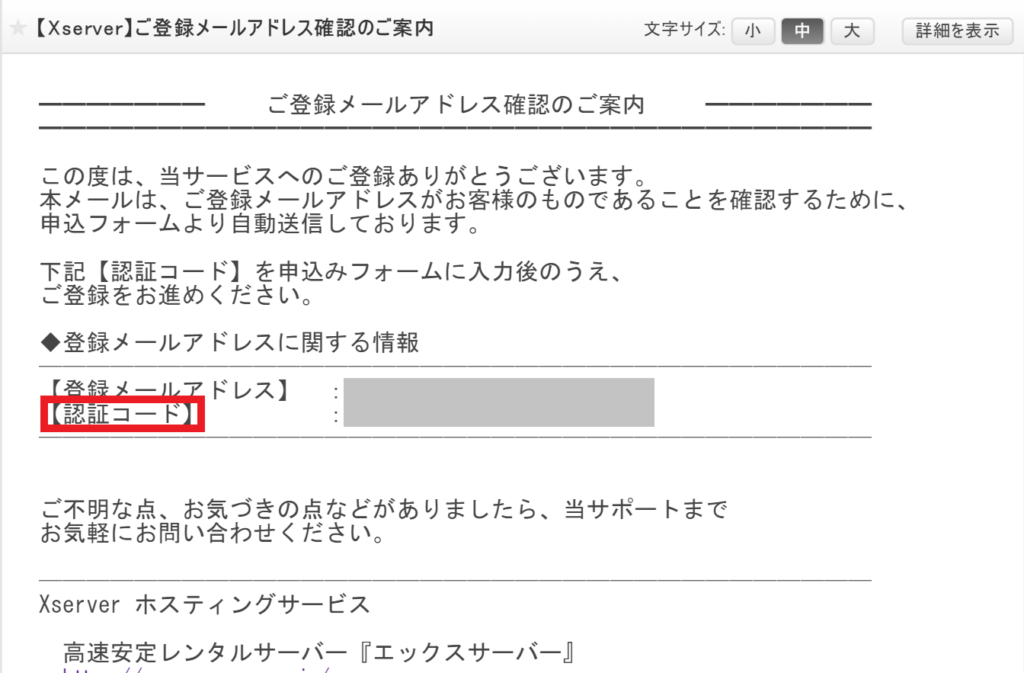
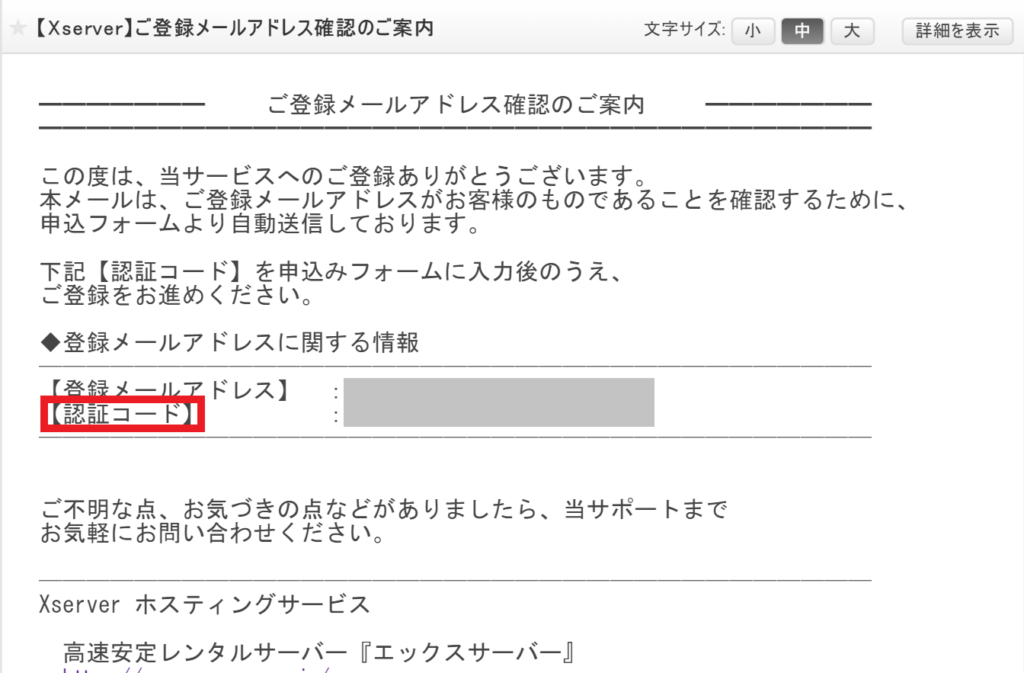
開設方法⑦入力内容を確認する
次へ進むと入力内容を確認するページに移ります。
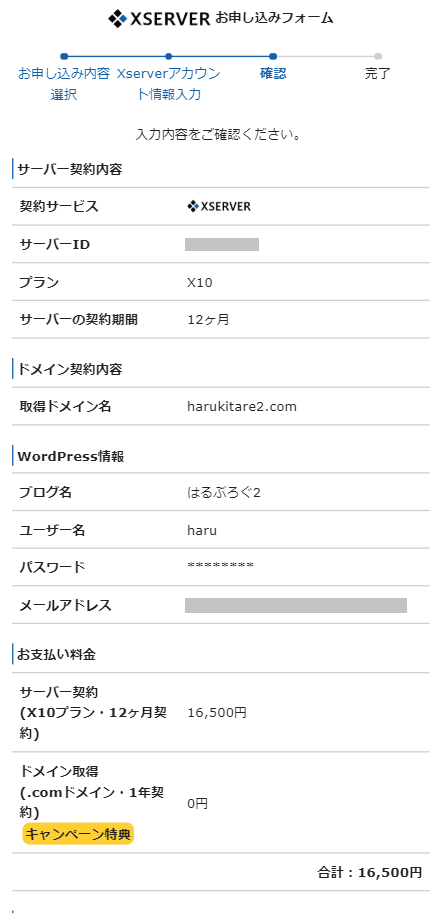
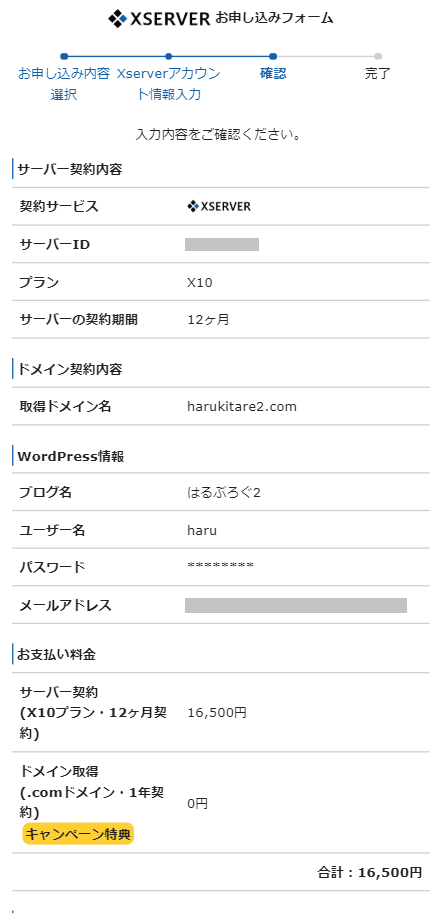
今まで入力した内容に誤りがないことを確認したら、下にある『SMS・電話認証へ進む』をクリックしましょう。
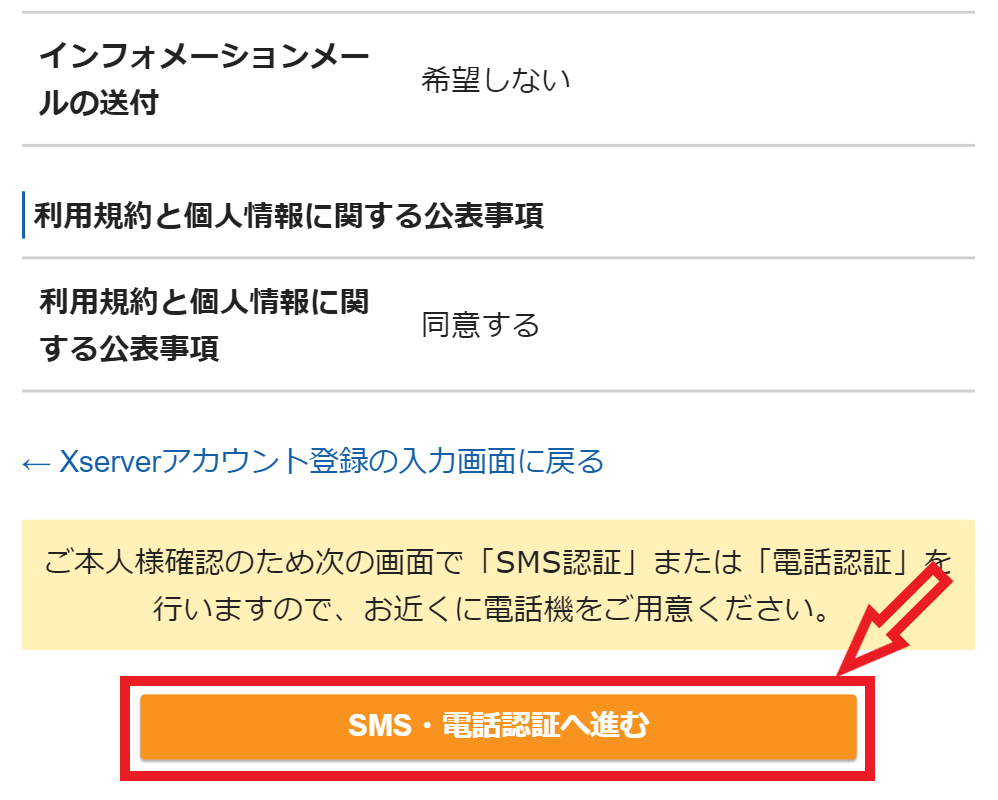
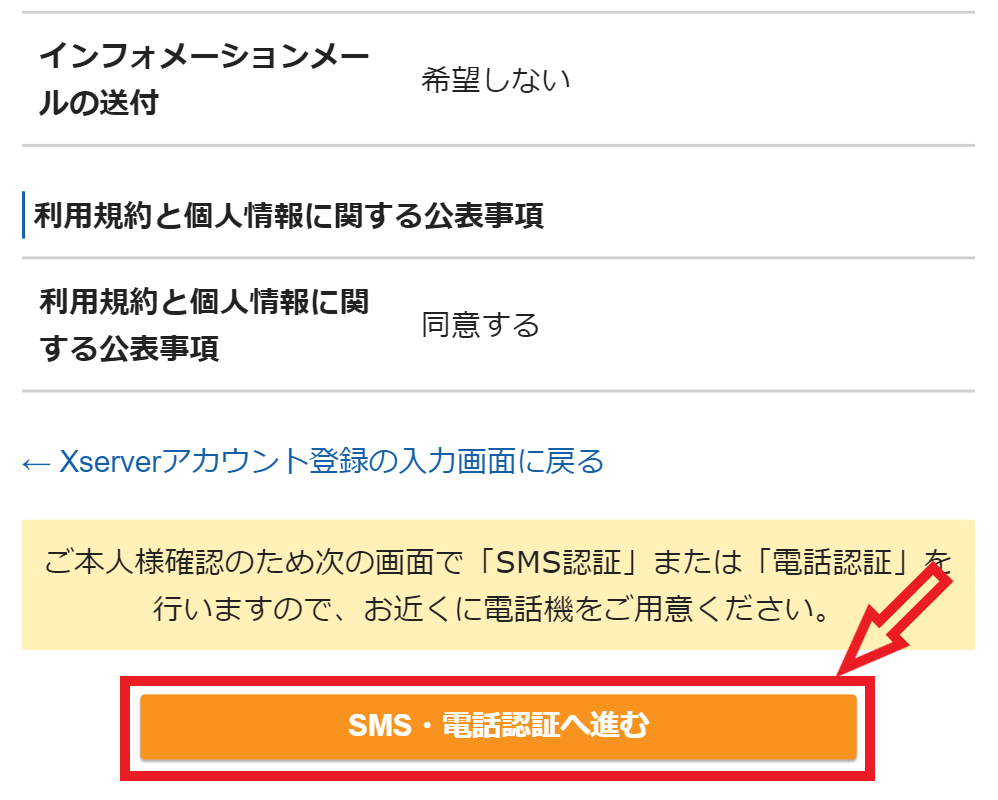
開設方法⑧SMS・電話認証をする
SMS・電話認証をする画面になります。
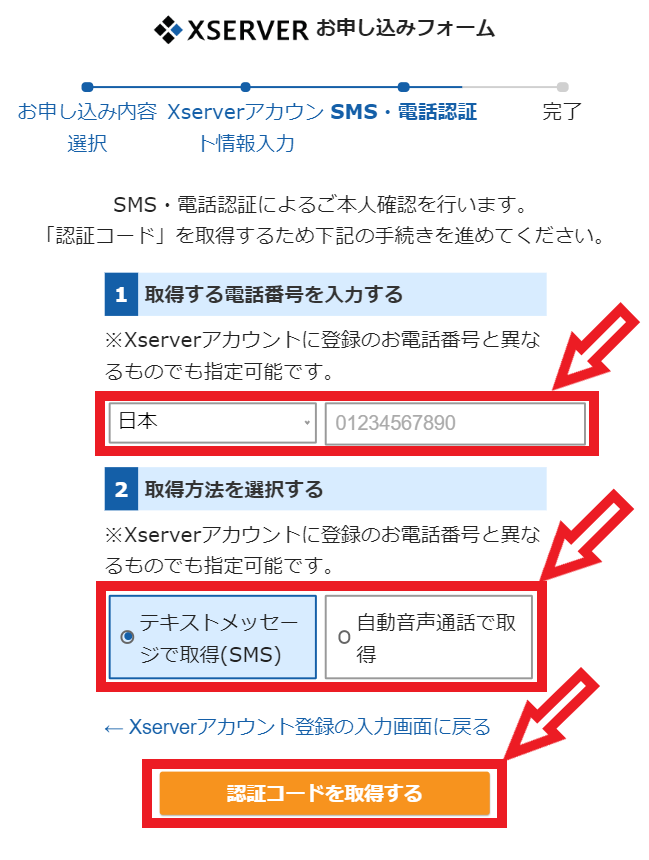
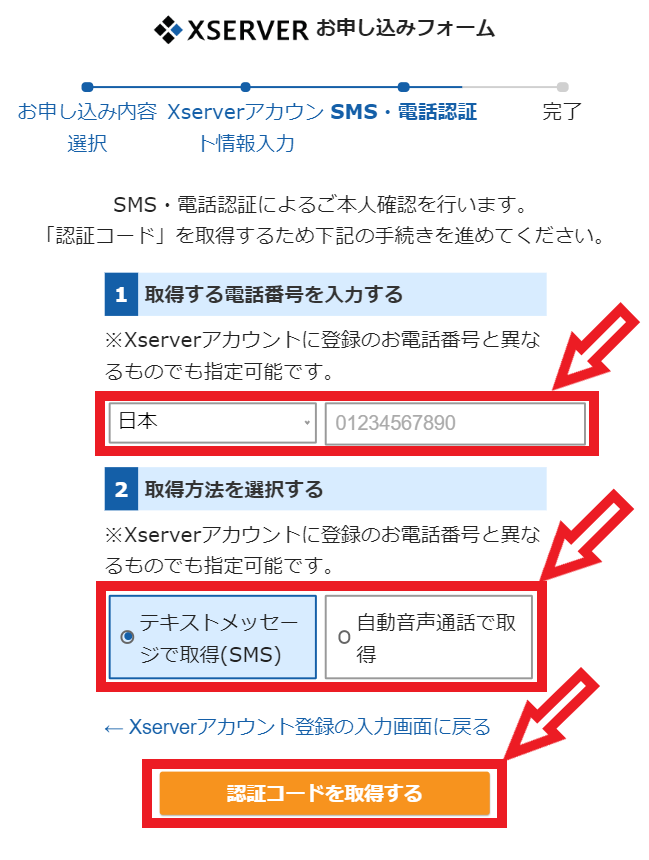
以下のように入力してください。
- 電話番号:先ほど入力したもの(最初から入力されている)
- 取得方法:SMSと電話のどちらにするか選ぶ
取得方法がよくわからない…という人は『自動音声通話で取得』を選択しましょう。
次の画面で届いた認証コード(5桁の数字)を入力して『認証して申し込みを完了する』をクリックします。
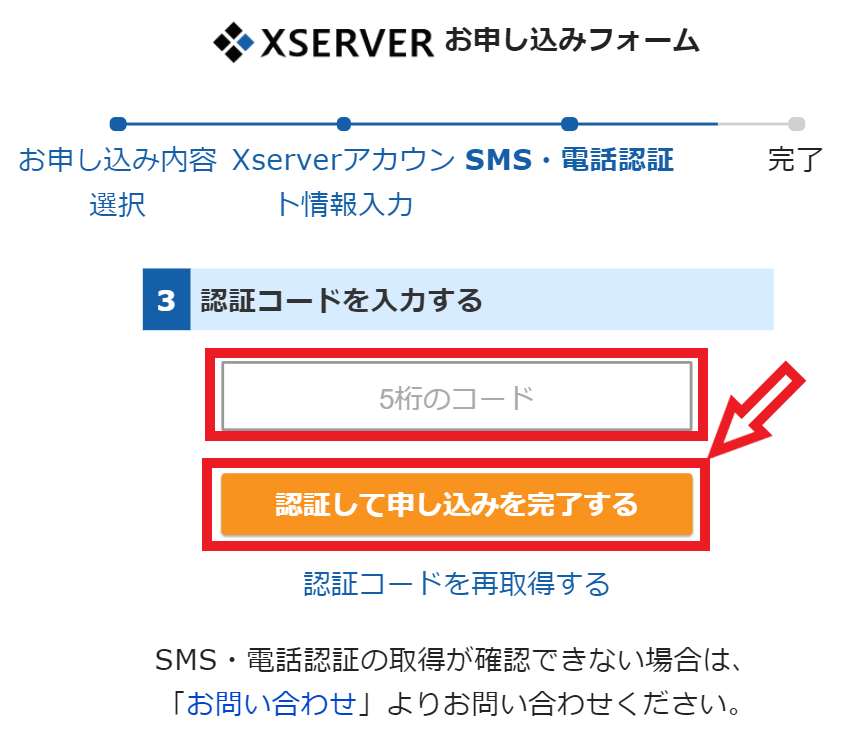
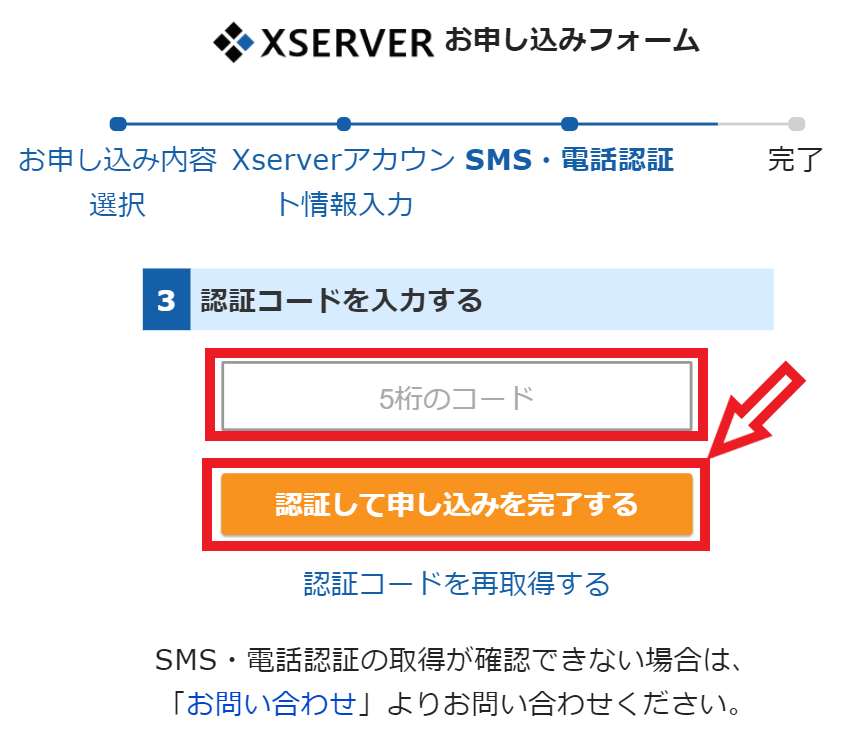
『サーバーアカウントのお申し込は以上で完了です』と表示されれば終了です(画像は旧式)
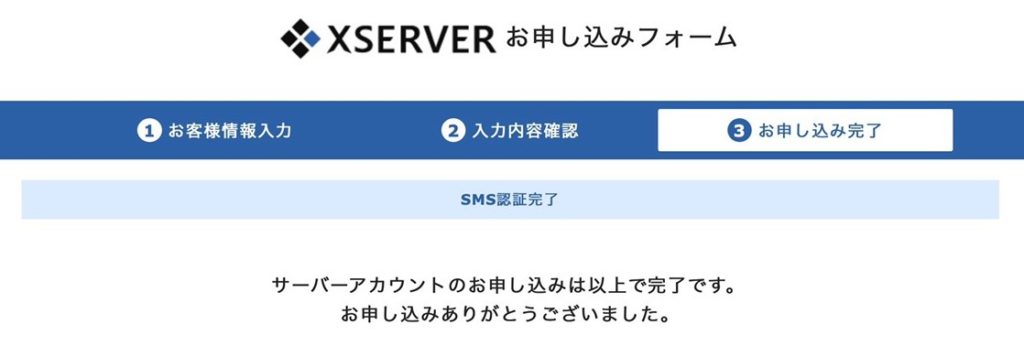
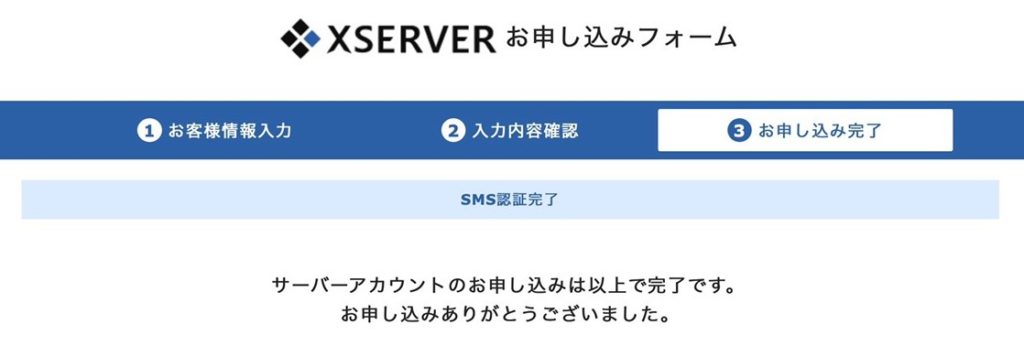
申し込みが完了すると『【Xserver】◾️重要◾️サーバーアカウント設定完了のお知らせ』というメールが届くので、誤って削除しないように保護するのがおすすめです。
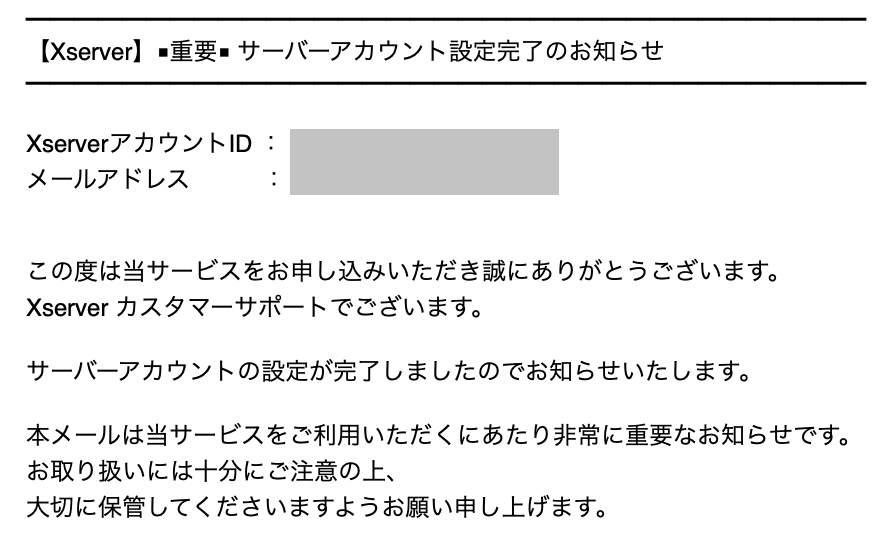
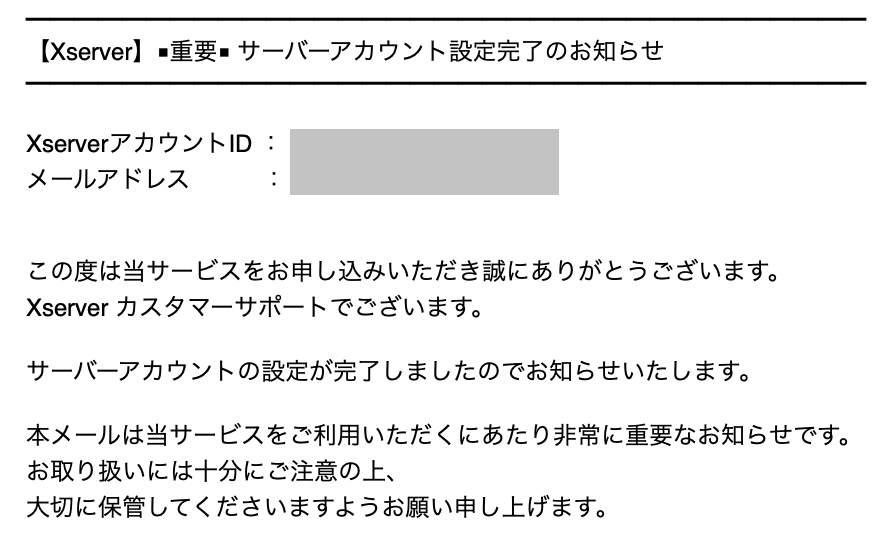
メールを下にスクロールしていくと『「クイックスタート」機能で設置されたWordPressのログイン情報』という部分があるので、管理画面URLをクリックするとログイン画面に進めます。
メールにもある通り表示されるまで1~2時間ほどかかるので休憩して待ちましょう。
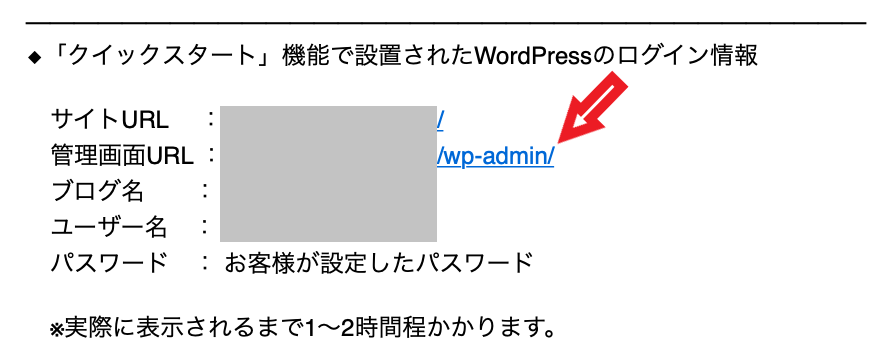
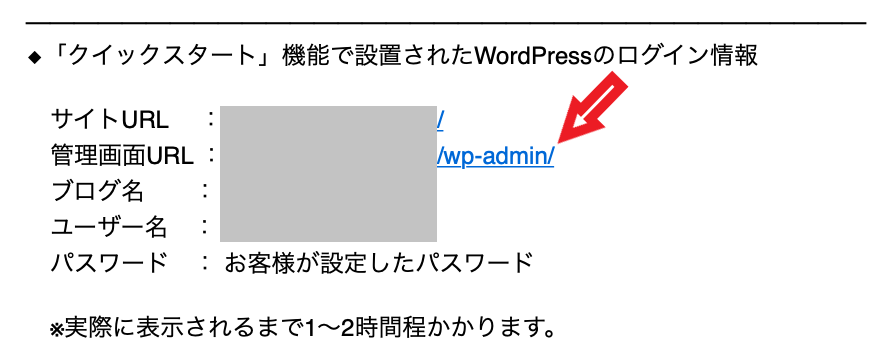
ちなみにWordPress管理画面のURLは『https://自分のドメイン/wp-admin/』となるので、入力してもログイン画面に行けます。
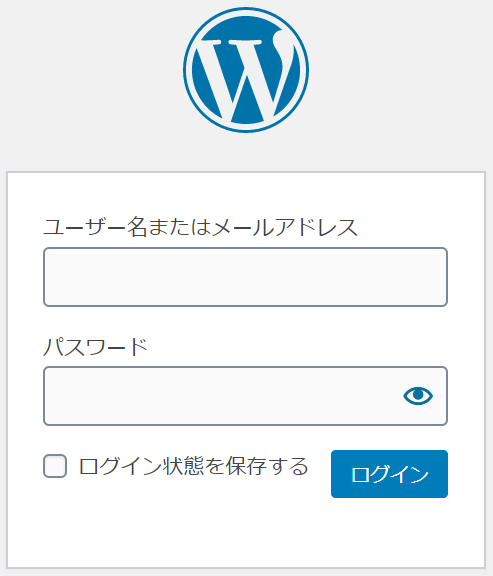
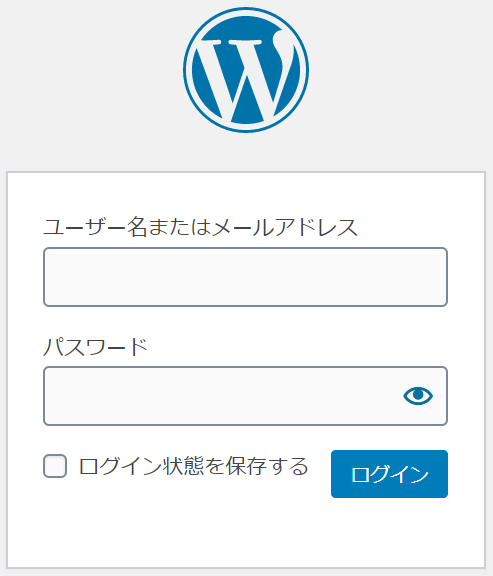
メモしてあるWordPress情報に入力したユーザー名とパスワードを使って管理画面にログインできることを確認してください。
ダッシュボート画面が出ればログイン完了です。
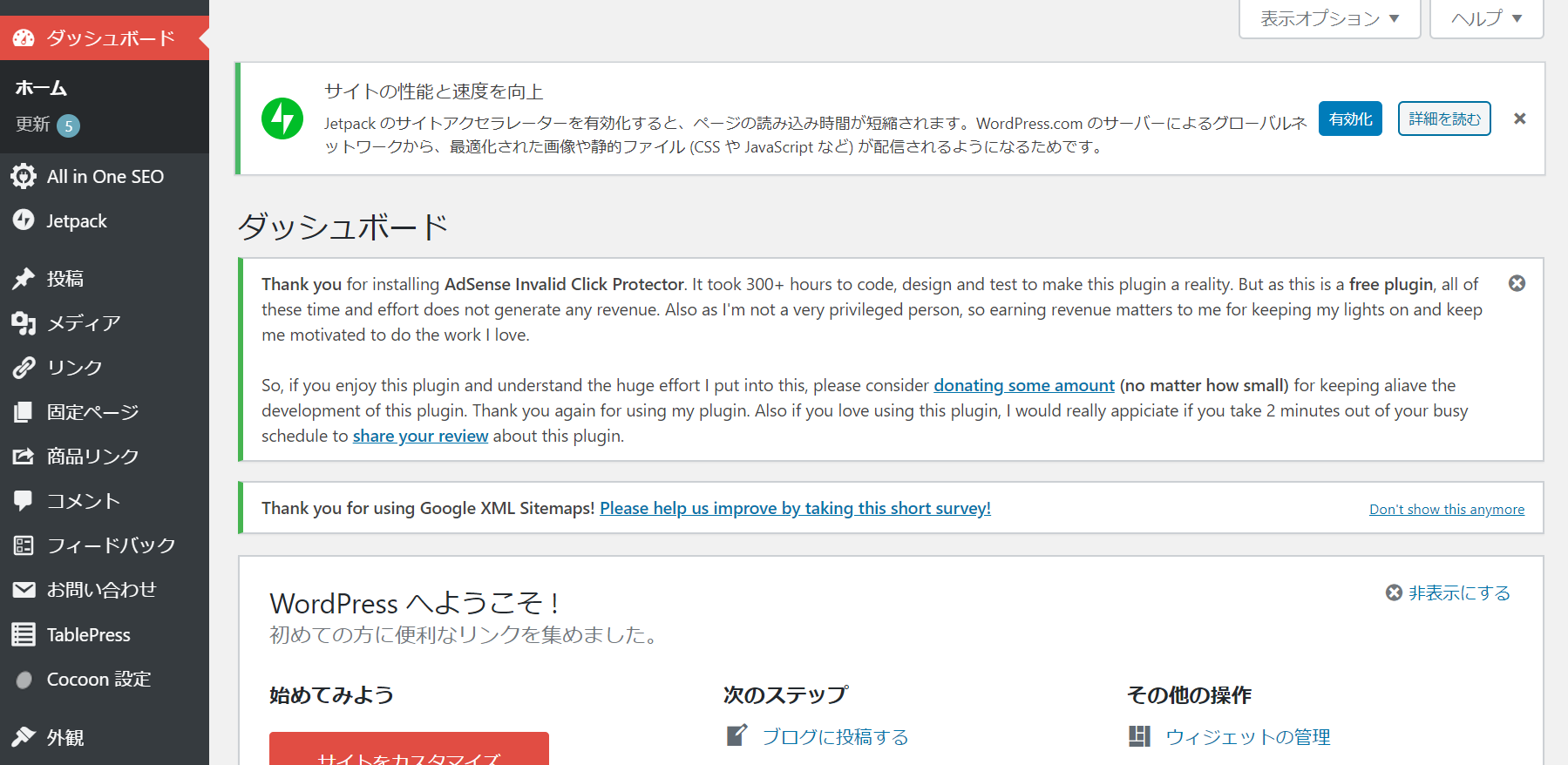
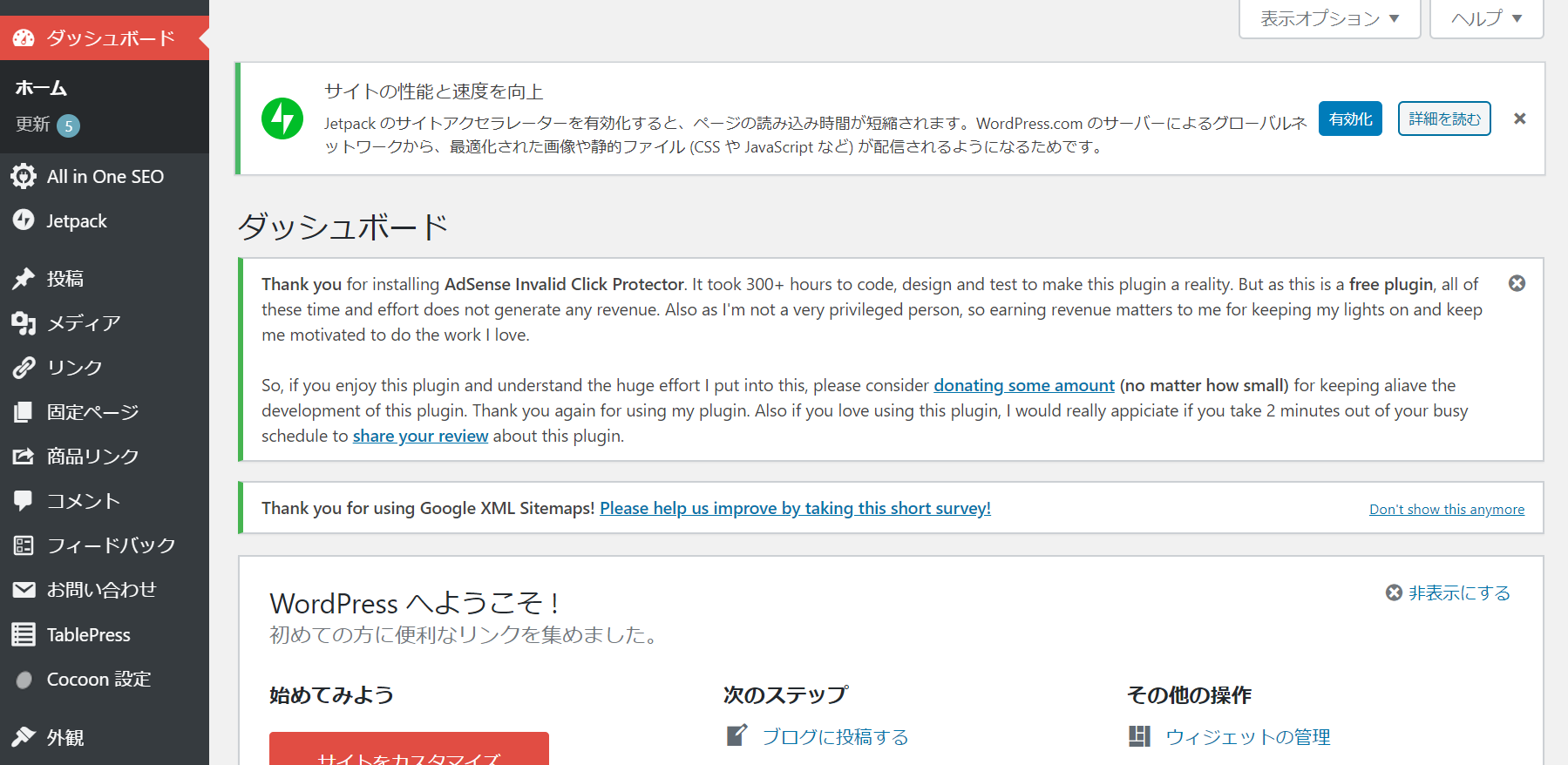



次は初期設定に移っていきましょう!
WordPressの初期設定


WordPressの初期設定は次の5つです。
- WordPressテーマをダウンロードする
- パーマリンクを設定する
- グーグルアナリティクスを導入する
- サーチコンソールを導入する
- 審査不要のASPに無料登録する【すぐに稼ぎたい人用】
1つひとつ解説していきます。
初期設定①WordPressテーマをダウンロードする


WordPressには『テーマ』と呼ばれるデザインテンプレートがあります。
テーマを導入することで初心者でもきれいで読みやすい記事が書けるようになりますよ。
かなりの種類があり、テーマごとにデザインや機能が大きく異なるので慎重に選んでください。
初心者におすすめの使いやすいWordPressテーマは以下の3つです。
それぞれ値段はバラバラですが、高いものほど使いやすくなっています。
ツイートにもあるように、ブログを始めてから途中でテーマを変更するとデザインが崩れて修正が大変なので、最初は無料テーマで慣れてきたら有料テーマという考えはおすすめしません。
個人的に使用テーマ選定も追加して欲しいす〜!途中で変更するとリライトが😇
— アツ|100億円運用の現役銀行員 (@atsutakablog) February 14, 2020
そもそも紹介した3つのWordPressテーマはすべて買い切り型なので、最初から使ったほうがお得ですよ。



実は当ブログは無料テーマで始めてから有料テーマに移行したので、初めから使っておけばよかったと後悔…
テーマの詳細は【最新版】WordPressテーマおすすめベスト3【初心者向け】に書いたので、参考にしてじっくり選んでみてくださいね。


初期設定②パーマリンクを設定する


次はパーマリンクを設定します。
パーマリンクとはブログ記事のURLのことで、本記事では『wordpress-quick-start』のことを指します。
基本的には、英単語を並べて設定すると覚えておいてください。(ローマ字もアリです。)
まずWordPressの管理画面にログインし、ダッシュボードの『設定』から『パーマリンク設定』に進みます。
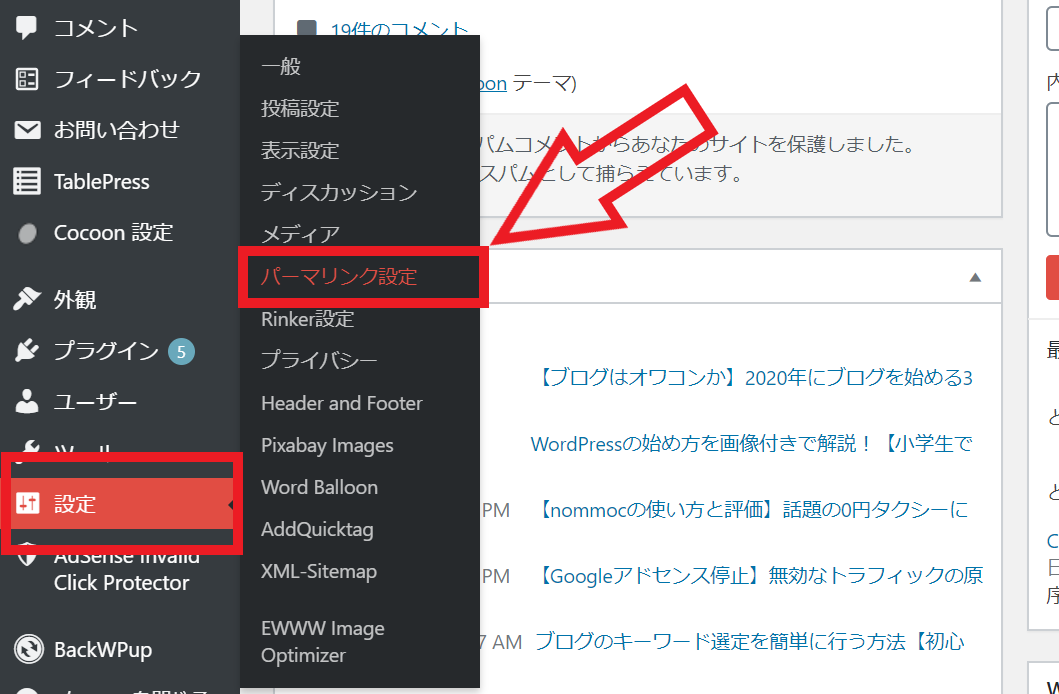
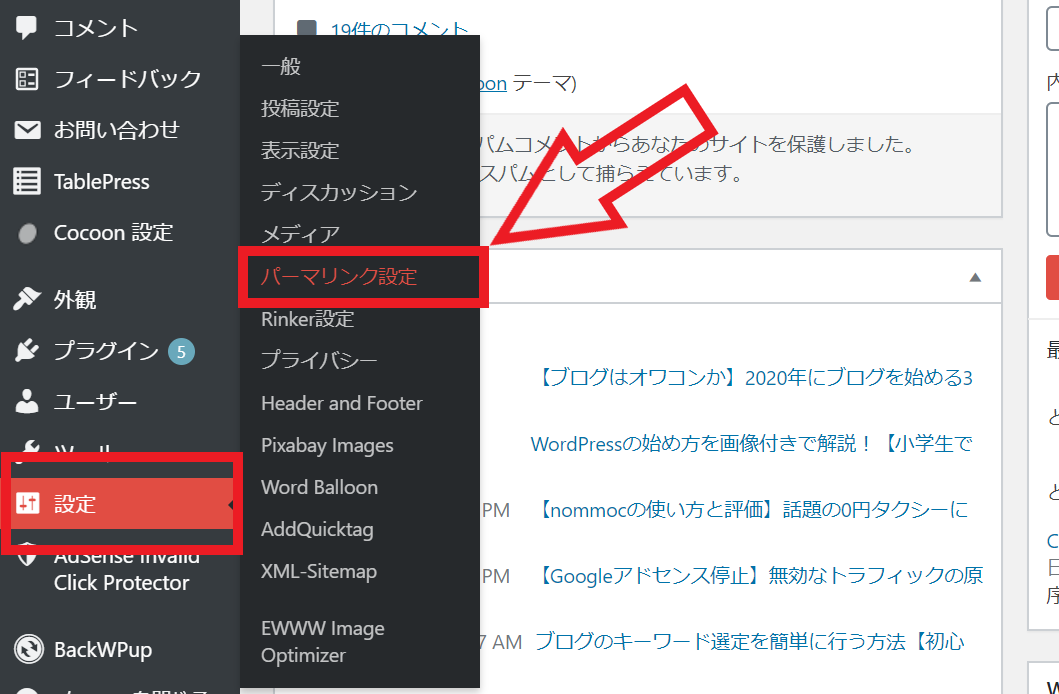
すると次のような画面になります。
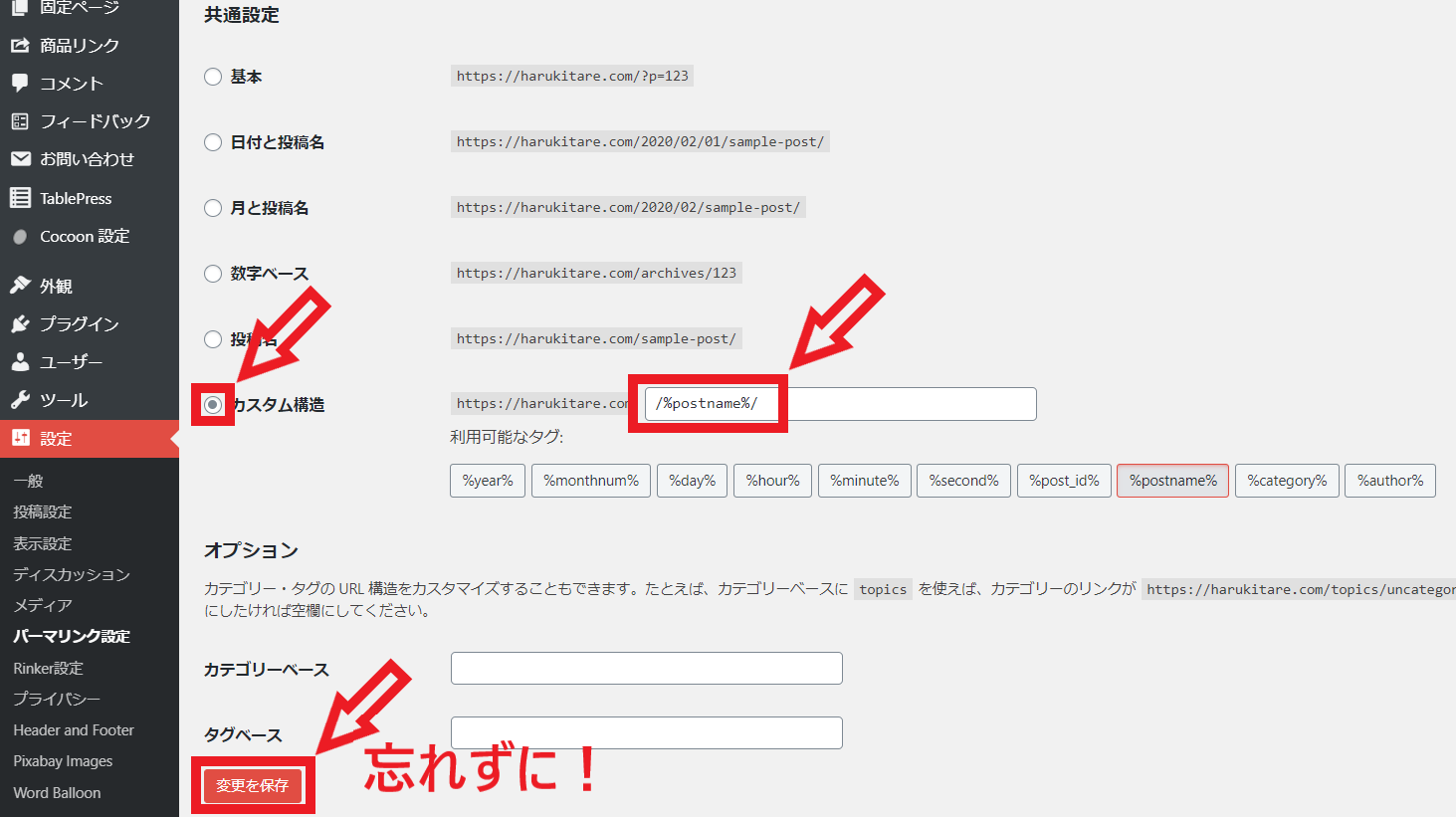
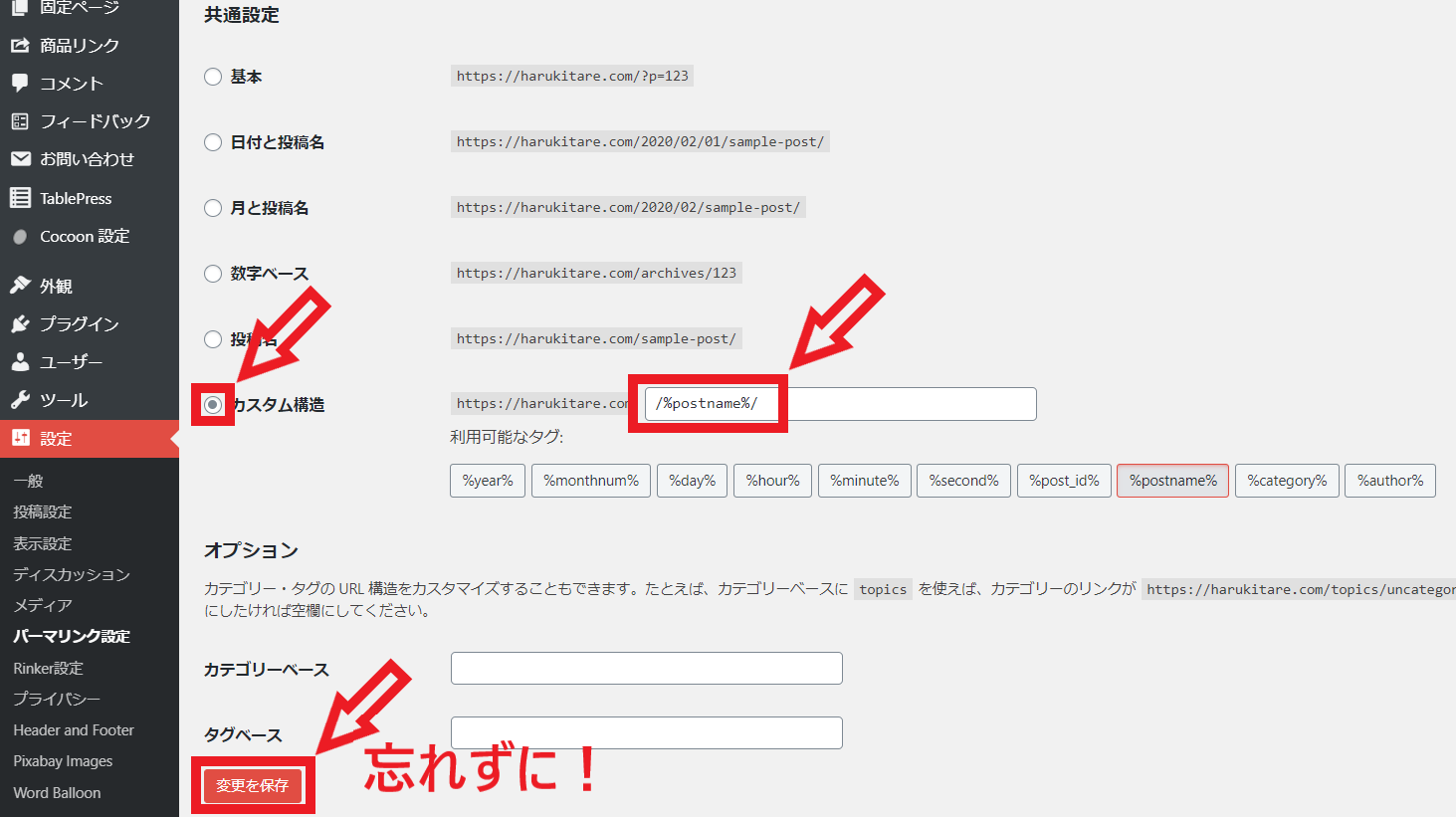
以下のように設定してください。
- 『カスタム構造』にチェック
- 『/%postname%/』とだけ入力
- 忘れずに『変更を保存』をクリック



②はごちゃごちゃ入っていても削除して『/%postname%/』のみにしてくださいね
これで完了です。
初期設定③グーグルアナリティクスを導入する


グーグルアナリティクス(Google Analytics)はブログへのアクセスを解析する無料ツールです。
次のようなデータを確認できます。
- 詳しいアクセス数(リアルタイムから年間まで)
- ユーザーを獲得している方法(検索、Twitterなど)
- どのデバイスで読まれているか(スマホ、タブレット、パソコン)
ブログへのアクセスを増やしたいなら必須の分析ツールであり、データを集めるには時間がかかるので最初から設定しておきましょう。
設定方法は以下の記事で解説していています。
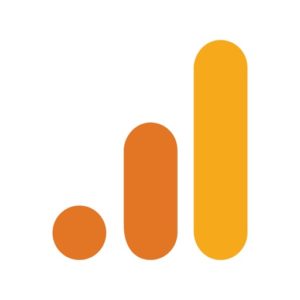
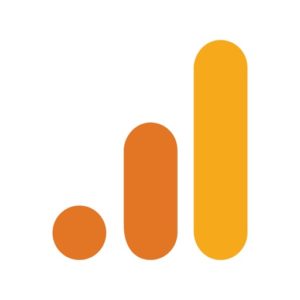
初期設定④サーチコンソールを導入する


グーグルサーチコンソール(Google Search Console)はキーワード検索を解析する無料ツールです。
次のようなデータが確認できます。
- キーワードの検索順位
- ネットでのクリック数と表示回数
- どんなキーワード検索からアクセスされたか
こちらもブログを伸ばすには必要な分析ツールなので、忘れずに導入しておきましょう。
設定方法は以下の記事で解説しています。



アナリティクスの設定が終わっていれば超簡単に設定が終わりますよ!
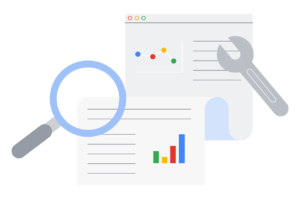
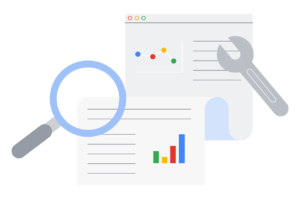
初期設定⑤審査不要のASPに無料登録する【すぐに稼ぎたい人用】


ASPとは広告を出したい企業と広告の紹介料で稼ぎたいブロガーをつなぐ仲介サービスのことです。
複数のASPに登録しておくことで以下のようなメリットがあります。
- すべて無料で登録できる
- 有名ブロガーのノウハウを学べる
- 商品をブログで紹介して稼げる(アフィリエイト)
記事を書く際に絶対使うというわけではありませんが、稼ぎたい人が利用しない手はないでしょう。
とはいえASPには審査があるものがほとんどなので審査がない次の3つに登録してください。
上記のASP名をクリックすれば登録画面に飛べます
また【最新版】アフィリエイトASPおすすめ6つ【最初に登録すべき】をブックマークしておいて、3記事ほど書けたら審査があるASPにも挑戦してみてください。


WordPressの始め方まとめ【拡散します】


WordPressの始め方を解説しました。



ブログ立ち上げお疲れさまでした!
本記事を参考にしてブログを始めた場合は、メンション(@_harukitare)を入れてブログを始めた旨のツイートをしていただければリツイートで拡散します。
フォロワー増加やアクセスアップに貢献できると思うのでぜひ活用してみてくださいね。
楽しいブログライフを~!









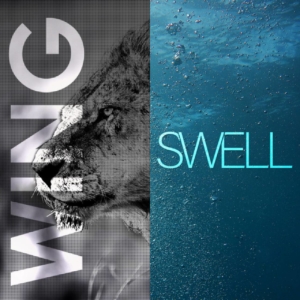
コメント